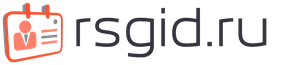Сегодня мы расскажем о замечательном методе, который позволяет фактически заново «нарисовать» светотеневой рисунок и создать нужный нам объём путём осветления и затемнения отдельных областей фотографии.
Данный метод даёт нам возможность скорректировать недостатки и подчеркнуть достоинства модели, а также «нарисовать» объём при слишком «плоском» бестеневом освещении (например, при уличной съёмке в пасмурный день).
Каждый, кто хоть раз в жизни пытался изобразить пресловутую вазу на школьном уроке рисования, помнит, как передается объём на плоскости. Конечно же, с помощью тени. Нарисуйте на листе бумаги циркулем круг, и он получится плоским. Хотите превратить его в шар - нужно всего лишь добавить тень.
Точно также дела обстоят и с человеческим телом. Выпуклые части выглядят более светлыми, а углубления - тёмными. Точно также все визажисты рисуют объём на лице румянами и хайлайтерами, прорисовывая рельеф тёмными и светлыми тонами.
Именно это будем делать и мы. Однако перед визажистами у нас есть серьёзное преимущество - мы не ограничены необходимостью делать рельеф, который будет смотреться естественно с любого ракурса. Мы можем рисовать то, что нам нравится, и то, что работает в данном конкретном кадре.
Прежде чем перейти непосредственно к описанию метода, хочу отметить, что применять его стоит лишь после того, как вы привели в порядок цвет кожи модели. Если в процессе прорисовки объёмов кожа стала приобретать рыжие или зеленоватые тона, значит, скинтон был неправильным изначально, и вам следует сперва разобраться с цветокоррекцией.
Итак, приступим.
Открыв исходную фотографию, первым делом мы создадим слой, заполненный 50% серым, и наложим его в режиме «soft light». Для этого мы используем пункт меню Layer => New => Layer… (Shift+Ctrl+N).

В открывшемся окне мы выбираем режим наложения Mode: Soft light, после чего нам становится доступна галочка «Fill with Soft-Light-neutral color (50% gray)», которую также необходимо установить, и нажимаем «OK».

В чём смысл проделанных нами действий? Режим наложения «Soft Light» является так называемым режимом контраста. Слой, для которого установлен этот режим, влияет на яркость лежащего под ним слоя, осветляя или затемняя его. При этом все пикселы верхнего слоя, имеющие яркость 50%, становятся прозрачными. Пикселы светлее 50% серого будут осветлять лежащее под ними изображение (аналогично режиму Screen), а более тёмные - затемнять (аналогично режиму Color burn).
Таким образом, заполнив новый слой 50-процентным серым, мы сделали его прозрачным. И теперь можем осветлять или затемнять исходное изображение, просто рисуя по новому слою белой и чёрной кистью.
С технической точки зрения это и есть весь метод! Очень просто, не правда ли?
Однако, чтобы овладеть им, необходимо учитывать множество тонкостей. Рассмотрим их на конкретных примерах.
Форма лица
Начнём с наиболее простого и наглядного - с визуального изменения формы лица, а точнее с его сужения. Пожалуй, это то, чего чаще всего хотят от нас клиенты; рассматриваемый метод позволяет сделать лицо менее широким, не прибегая к фильтру liquify (про него я писал отдельную статью Использование фильтра Liquify), что уже само по себе замечательно. Ведь на полученной в результате фотографии модель выглядит так, как она на самом деле могла бы выглядеть при определённом макияже и освещении (например, если бы при съёмке мы поставили по бокам от неё чёрные флаги, оттеняющие лицо).
Думаю, очевидно, что для визуального сужения лица надо затемнить его по краям. Чтобы сделать это с помощью нашего метода установим для кисти такие параметры:
- Opacity - 15%
- Flow - 50%
- Hardness - 0%
Большинство новичков допускают одну и ту же ошибку: берут слишком маленькую кисть и начинают что-то закрашивать штриховыми движениями. Поскольку мы установили для кисти нулевую жёсткость, размер её необходимо подбирать с запасом - чуть-чуть больше той области, которую хотим затемнить.
Вот что у нас получилось в итоге:

Как всегда, главное - не перестараться. Если у нас портрет в фас, затемняем область до уголков глаз:

Границы области затемнения

Слой в режиме Soft light
Если же модель повернута к камере в три четверти, затемнять можно область до края брови:


Точно также можно подкорректировать и форму лица. В случае с квадратным лицом смягчаем углы, в треугольном - сужаем лоб затемнением, в трапециевидном - сужаем нижнюю челюсть по углам. Проще говоря, приводим лицо к правильному овалу.
Так на примере выше мы сделали лицо более овальным. Для этого мы не просто затемнили его по краям, но ещё и прошлись чёрной кистью по лбу и подбородку (что хорошо видно на скриншоте со слоем в режиме Soft light).
Вообще, всё, что касается формы лица, очень подробно описано в многочисленных статьях для визажистов. Всем начинающим ретушёрам мы настоятельно рекомендуем их поискать (благо, это не сложно) и внимательно изучить. Думаю, вы без труда найдёте многочисленные схемы, наглядно демонстрирующие, что и как следует затемнять и осветлять в разных случаях. У визажистов этот процесс называется «скульптурированием».
Скулы
Говоря о рельефе лица, конечно же, первым делом мы остановимся на скулах. Именно скулы являются основным признаком женственности, именно их выделяют при любом макияже (для этого и существуют румяна).

Многие женщины, постоянно пользующиеся декоративной косметикой, умеют правильно рисовать скулы. Всем остальным мы предлагаем такую подсказку: мысленно проведите линию от уголка губ до верхней точки уха - область под этой линией мы и будем затемнять.

Если вы сомневаетесь, как далеко накладывать виртуальные «румяна» в направлении от уха ко рту, можете мысленно провести вертикальную линию через зрачок глаза. Она и будет для вас ориентиром. Залезете слишком далеко - получите «рыбье лицо».
Чтобы сделать скулу ещё более выпуклой, можно её осветлить (как вы уже поняли по схеме, осветляется область над красной линией).
Конечно, для получения адекватного результата нужно потренироваться. К сожалению, многие горе-ретушёры, прекрасно владеющие технической стороной метода, уродуют своих моделей из-за непонимания анатомии женского лица. Как минимум, вы должны представлять, где эти самые скулы должны быть, и где они быть не могут. Кстати, тут тоже на помощь приходят многочисленные схемы, созданные для обучения визажистов - Гугл вам в помощь.
Нос
Очень эффективен этот метод и для одного из главных источников женских комплексов - носа. Особенно учитывая тот факт, что даже самое аккуратное применения фильтра liquify обычно бросается в глаза.

И снова мы используем тот же подход, что и визажисты. Так, для сужения слишком широкого носа мы затемняем его по краям. А в центре, при необходимости, проводим светлую линию, создающую тонкое ребро:

Кстати, аккуратно проведённая центральная светлая линия помогает выправить кривой несимметричный нос.
И, думаю, вы уже догадались, что затемнение кончика носа сделает этот самый нос визуально короче:

Тело
Описанный метод прорисовки объёма, конечно, подходит не только для лица, но и для всего тела.
Чаще всего мы прорисовываем на фотографиях ключицы. Это не только добавляет объём, но и позволяет модели скинуть лишние килограммы:

Выступающие части прорабатываем белой кистью, а области вокруг них - чёрной:

Таким же образом можно легко сузить шею и руки/ноги. Так, например, для сужения рук или ног мы затемняем их по краям и осветляем по центру, одновременно усиливая ощущение объёма:

Думаю, вы уже догадались, что модификации поддаются и все остальные части женского тела. Например, можно «дорисовать» размер и форму груди (при определённом старании можно нарисовать её даже там, где она изначально отсутствовала), причем не обязательно обнажённой - коррекции прекрасно поддаётся и область декольте. Можно нарисовать мышцы и кубики пресса.
Безусловно, тут очень поможет умение рисовать, хотя можно вполне обойти и без него вовсе. Гораздо сложнее без знания анатомии. Поэтому мы советуем поискать издания с названиями вроде «анатомия для художников» и подобные. Или же поискать в Интернете фотографии с какими-нибудь фитнесистками, чтобы использовать их тела в качестве образца. Если найдёте фотографии, на которых «эталон» будет снят в том же ракурсе, что и у вас, сможете справиться с перерисовкой и не имея даже начального художественного образования.
Так или иначе, работа это творческая. Надеюсь, она доставит вам удовольствие. Удачи!
Г рафический редактор позволяет делать с изображениями многое, в том числе сымитировать такое оптическое явление, как тень. Это может пригодиться для создания рисунков, а также при редактировании фото. Как сделать тень в Фотошоп тремя способами, здесь вы и узнаете.
Способ 1 – стили
В целом он подходит для любых графических изображений, но не всегда эффективен для создания теней от людей и предметов на снимках. Применять его удобнее в тех случаях, когда объект находится на отдельном слое. Для примера возьмем надпись.
Работать со стилями очень просто:
- Откройте окно «Слои» и переместитесь на объект.
- Кликните дважды по слою — появится окошко стилей:
3. В колонке слева с различными опциями найдите «Тень» и поставьте галочку рядом, после чего выделите опцию мышкой – откроются ее настройки. Второй вариант: нажмите fn внизу окна слоев и выберите во всплывшем меню «Тень».
4. Можно отрегулировать: цвет, непрозрачность, угол, размер, размах, сместить, добавить шум, поменять контур. При изменении параметров на изображении будет видно, как меняется тень. Вот, что получилось на нашем образце:

Способ 2 – копирование
Иногда возникает необходимость сместить тень таким образом, что сделать это в стилях не получается. Особенно это актуально для фотографий, где была произведена замена фона. В этом случае можно воспользоваться способом копирования слоя с человеком или предметом и имитации тени, которая в точности будет повторять форму.
- Продублируйте изображение объекта (CTRL+J).
- Переместитесь на новый слой, зажмите CTRL и, не отпуская, кликните мышкой по превью (при наведении курсора появится маленький квадрат из пунктира). Объект выделится.
- Если вы тоже делаете тень текста в Фотошопе, его нужно растрировать, через правую кнопку мышки выберите опцию «Растрировать текст».
- Возьмите кисть с черным (или другим) цветом, и закрасьте выделенную область на втором слое. Выделение можно снять (CTRL+D).

- Перетащите закрашенный слой вниз, под объект.
- В меню «Редактирование» выберите «Трансформирование» и «Отразить по вертикали».
- Отрегулируйте непрозрачность тени, как вам нужно.
Что можно с ней сделать, в отличие от созданной стилями:
Изменить размер и повернуть с помощью опции «Свободное трансформирование» в меню «Редактирование».
Удалить частично ластиком, если нужно.
Свободно перемещать по изображению.
Воспользовавшись инструментом «Перспектива» в подменю «Трансформирование», можно «положить ее на землю»:

Собственно, можно делать все что угодно.
Если вы работаете со снимком с фоном, то порядок действий будет немного другим. Чтобы скопировать объект на новый слой, выделите его «Быстрым выделением» и нажмите CTRL+J . Сделайте это дважды, один слой без фона сделайте тенью, второй расположите сверху. Чтобы придать реалистичности, тень можно размыть с помощью «Размытия по Гауссу» в меню «Фильтр». Именно таким способом сделана в Фотошоп тень от объекта:

Способ 3 – рисование
Если нужна легкая, еле заметная тень, то проще всего просто нарисовать ее кистью.
- Создайте новый слой.
- Возьмите мягкую кисть с нужным цветом.
- Нарисуйте тень.
- Снизьте ее непрозрачность.
Как вариант, можно изменить режим наложения на «Мягкий свет» или другой, в зависимости от того, что именно вам нужно. Вот такую тень можно нарисовать всего лишь несколькими мазками:
Мы разобрали три способа того, как сделать тень и если у вас остались вопросы или что-то не получилось, не до поняли, предлагаем вам посмотреть видео урок. Он поможет вам просто повторить за действиями учителя. Уверены у вас все получится!
Видео «Как сделать тень в Adobe Photoshop»:
В этом уроке мы покажем вам как использовать затемнение и осветление , чтобы спасти тени в ваших снимках и подчеркнуть их вид. Как со многими вещами в Adobe Photoshop (и в жизни), проблема в правильном балансе.
Затемнение и осветление
Термины Осветление (Dodge) и Затемнение (Burn) используются при коррекции и регулировании уровня яркости в определенных участках изображения. Цифровые техники коррекции основываются на методах, которыми пользовались фотографы при традиционной проявке снимков: блокирование света от увеличителя для получения менее экспонированного (следовательно, более светлого) кусочка фотобумаги и использование более яркого света, чтобы затемнить часть снимка.
Эти техники можно использовать для любой части изображения, как светлой, так и темной, но в нашем уроке мы сфокусируемся на тенях. Хотя техника похожа, средние тона и яркие участки требуют отдельного подхода.
1. Оцените снимок: какого результата вы хотите добиться?
Баланс - ключ к правильному использованию инструментов. Чтобы получить его, нужно иметь представление о том, каким должен быть финальный результат. Пытаетесь добиться высокого контраста? Нужен реалистичный вид? Какие участки нужно подчеркнуть? Что нужно сделать менее выразительным?
Ваш идеальный результат вероятно будет зависеть от типа редактируемого изображения и ограничениях, которые могут быть заложены в самом снимке. Например, если вы редактируете портрет, нужно помнить о качестве оттенков кожи: манипулирование тенями может оказывать негативное влияние на форму лица. Каждый вид фотографии - начиная с пейзажной и заканчивая архитектурной или продуктовой съемкой - обладает своими возможностями и подводными камнями при коррекции теней.
Если вы знаете, чего нужно достигнуть, то сможете эффективно воспользоваться доступными инструментами и получить необходимый вид.
2. Проведите глобальные коррекции
Это снимок, с которым я буду работать. Можно заметить, что тени недостаточно экспонированы, а небо засвечено.
Оригинальная фотография без коррекций.
Работа с RAW
Первое, с чего нужно начать - выполнить глобальные коррекции по всей поверхности снимка. Поскольку я снимаю в RAW-формате, мой первый шаг - обработать файл в Adobe Camera RAW прежде, чем открывать Photoshop .
Снимок был сделан вечером. У него есть частично качественный свет, который я хочу сохранить. По этой причине я не перемещаю слайдер теней до конца, хотя, судя по скриншоту, места для коррекции еще достаточно.

Первый шаг - RAW-коррекции
Обратите внимание на гистограмму в правом верхнем углу: на графике видно, что большая часть информации изображения (верхушка графика) сосредоточена на тенях, но все участки при этом правильно выдержаны, то есть не теряют информацию. Это превосходно, так как я хочу получить эффект холодного, сырого вечера, не потеряв при этом детали.
Откорректируйте локальный контраст при помощи Кривых
Я спас слишком яркое небо в RAW-модуле и немного его затемнил, вернув детали. Сам снимок выглядит немного плоским, поэтому нам помогут локальные коррекции.

S-образная кривая отлично подчеркнет контраст, но снова усилит тени
В Photoshop S-образная кривая (в нашем случае очень плавная) усиливает контрастность изображения: светлые пиксели становятся ярче, а темные - темнее. Это подчеркивает небо и воду, но также опять усиливает тени. Это нормально, мы позже воспользуемся Осветлением (Dodge) и Затемнением (Burn), чтобы это исправить.
3. Выполните локальные коррекции
Далее изучите отдельные части фотографии, которые вы хотите улучшить. Я упомянул, что хочу оставить некоторые тени глубокими, сохранив настроение этого времени суток, но есть участки, такие как вода и даже части деревьев, где нужно осветлить тени, не повышая при этом общую яркость изображения и не меняя настроение.
Спасите тени при помощи Осветлителя
Дублировав фон (Ctrl + J), я планирую поработать с тенями на деревьях, воспользовавшись инструментом Осветлитель (Dodge) с Диапазоном (Range) Тени (Shadows) и очень низкой Непрозрачностью (Opacity) - около 2-5%, вернув некоторые тени к их исходному виду. Принцип работы инструмента - оставить средние и яркие тона нетронутыми, осветлив при этом тени, которые вы закрасите специальной костью.
Я всегда считаю разумным сделать коррекцию немного сильнее, чем было задумано, а затем сократить Непрозрачность (Opacity) корректирующего слоя, чтобы получить идеальный результат.

Закрасив деревья, вы сможете аккуратно и точечно вернуть тени
Это - результат работы с Экспонированием (Exposure) размером 5% , а разницу уже можно увидеть в самых темных участках. Если требуется, смените Диапазон (Range) на Средние тона (Midtones) и поработайте с ними.
Разница едва заметна. Эффекта можно достичь, несколько раз аккуратно закрашивая одни и те же участки пока не получите нужный вид.

Снимок после того, как тени на деревьях были осветлены
Так выглядит изображение со слоем Осветлителя (Dodge) с 90% непрозрачности. Дублируйте этот слой и работайте с инструментом Затемнитель (Burn), чтобы добавить глубины и контраста.

Слой с кривыми помог улучшить общую контрастность, но все еще остались участки, которые нужно немного подчеркнуть. Используя инструмент Затемнитель (Burn) с Диапазоном (Range) Тени (Shadows) и Экспонированием (Exposure) 5%, я закрашу некоторые участки, сделав их более контрастными и глубокими.

Затемнение неба делает его глубже, но может стать причиной излишней насыщенности цветов
Можно заметить разницу во внешнем виде теней, если провести кистью несколько раз. Яркие тона при это остались нетронутыми. Это привело к немного излишней насыщенности и подчеркнуло сияние вокруг дерева слева. Непрозрачность слоя все еще 100% , сократите ее немного, избавившись от нежелательных эффектов.

4. Дополнительные штрихи
Работа с тенями и контрастом - отличное применение Осветлителя и Затемнителя, но их также можно использовать, чтобы привлечь взгляд к определенной фокусной точке снимка. Я снова использую инструмент Затемнитель (Burn) с Диапазоном (Range) Тени (Shadows) и закрашу край кадра, создав легкий эффект виньетирования. Это поможет направить взгляд к яркому центру снимка.
5. Финальные коррекции
Когда вы довольны своей работой, выполните финальные регулировки или изменения. Проблемой с осветлением и затемнением может стать излишняя насыщенность, поэтому может пригодится очень слабый корректирующий слой Насыщенность (Saturation), которые приведет все в порядок.

Итоговый результат после пары мелкий коррекций
Я слегка отрегулировал цветовой баланс и кадрировал снимок, убрав отвлекающий пробел между деревьями справа.

Выводы
Одного умения пользоваться осветлением и затемнением недостаточно, чтобы сделать снимок идеальным, всегда потребуется что-то большее. Напротив, самое важное - знать, какой результат вы хотите получить. Если вы не знаете, что вам нужно, то потратите вечность, поправляя и корректируя снимок, но так и останетесь недовольны. Выбор цели перед началом работы спасет от множества проблем и не позволит делать ненужные вещи.
Убедитесь, что сначала выполнили глобальные коррекции. Поработайте с RAW, если снимали в этом формате. Поиграйтесь с тенями и бликами, пока не получите нужный результат. Для этого не обязательно перетаскивать слайдеры до конца - помните, что эффект влияет на все тени/блики. Суть этого этапа - поправить общий вид снимка, предоставив пространство для осветления и затемнения.
Когда дело доходит до локальных коррекций, дублируйте слои, чтобы не испортить уже выполненные коррекции, а также фокусируйтесь на одном участке и методе за раз. Если вы закрасите изображение целиком, эффект будет применен ко всем участкам выбранного диапазона. Пользуйтесь зумом и обрабатывайте маленькие кусочки за раз, окидывая взглядом весь снимок, увидев, как коррекция выглядит в контексте. Когда вы довольны работой в одном участке, переходите к следующему.
Как только закончите с локальными коррекциями, переходите к финальным штрихам, например, улучшите цвет или температуру и т.д. Важно делать это в последнюю очередь, так как осветление и затемнение могут сделать цвета неестественными и привлечь внимание к проблемным участкам.
Учитывая это все, насколько далеко заходить - дело вкуса, но я обычно считаю, что чем меньше, тем лучше. В любом случае не ограничивайте себя, ведь всегда можно сократить непрозрачность и сделать коррекции слабее. Если вы работали слишком долго и уже не можете понять, где переходите черту, сохраните проект и вернитесь позже со свежим взглядом.
Из этой статьи вы узнаете, как правильно выставить настройки при применении команды Света/Тени.
В разделе "Описание инструментов" есть урок, затрагивающий применение команды Света/Тени (Shadows/Highlights). В этой статье будет рассмотрен процесс выбора правильных настроек, а также ознакомление с некоторыми нюансами применения команды Света/Тени (Shadows/Highlights).
Многим может показаться странным, но подбор оптимальных значений для данной команды начинается не с постепенного их увеличения, а с установки экстремальных значений. Этот процесс похож на применение метода HIRALOAM, который описан в уроке "Коррекция в Lab" . Итак, рассмотрим весь алгоритм по порядку.
Шаг 1. Открываем наше фото. Делаем копию слоя, нажав CTRL+J.
Шаг 2. Переходим в меню Изображение - Коррекция - Света/Тени (Image - Adjustment - Shadows/Highlights). Воспользовавшись материалом этого урока , добейтесь вот такого вида окна настроек. Я специально установил для всех параметров нулевые значения и сохранил их в качестве значений по умолчанию, чтобы изображение не подвергалось никакому воздействию. Теперь приступим к подбору оптимальных настроек для конкретного изображения. Не буду утомлять вас изложением теоретических основ работы команды, опишу только методику. Желающие подробнее изучить процесс могут обратиться к соответствующей литературе.
Шаг 3. Установка параметров осветления теней. Устанавливаем максимальное значение параметров Количество (Amount) и Ширина тонового диапазона (Tonal Widht). Значение радиус установим ближе к минимальному, примерно 3 пикселя.
Вот во что превратилось наше изображение.
Теперь подбираем значение параметра Ширина тонового диапазона . Так как радиус размытия деталей мы установили минимальный, осветляться у нас будет равномерно все изображение в выбранном тоновом диапазоне. Выбираем необходимый диапазон осветления теней, но не чрезмерный, иначе сильно увеличатся цветовые и яркостные шумы и изображение потеряет контраст.
Так выглядит изображение на данном этапе.
Радиус. Чем больше радиус, тем больше мелких деталей и переходов исключаются из области действия команды. Чем он меньше, тем осветление равномернее, меньше контраст и слабее тоновые переходы. Здесь руководствуйтесь светотеневым рисунком изображения. Старайтесь достигнуть компромисса между проявлением скрытых деталей в тенях и ослаблением контраста.
Вот изображение после установки оптимального значения радиуса.
Теперь остается отрегулировать силу воздействия команды ползунком Количество.
Получаем изображение с проявленными деталями в тенях.
Но я предлагаю не останавливаться на достигнутом, и немного затемнить светлые области.
Шаг 4.
Установка параметров затемнения светов. Действуем в той же последовательности.
Устанавливаем на максимум параметры Количество
и Ширина тонового диапазона
. Радиус
ставим на минимум.
Изображение получается примерно такого вида.
Подбираем оптимальное значение тонового диапазона для затемнения светов. Здесь тоже важно не перестараться и не затемнить слишком сильно. Действуйте в разумных пределах.
Вот изображение после установки оптимального значения тонового диапазона.
Далее подбираем значение параметра Радиус . Чем больше радиус, тем больше мелких деталей и переходов исключаются из области действия команды. Чем он меньше, тем затемнение равномернее, меньше контраст и слабее тоновые переходы. Здесь руководствуйтесь светотеневым рисунком изображения. Старайтесь достигнуть компромисса между проявлением скрытых деталей в светах и ослаблением контраста.
Изображение после установки оптимального значения радиуса.
Теперь осталось отрегулировать силу воздействия в области светов ползунком Количество .
Пользоваться настройками Цветокоррекция и Контрастность средних тонов не рекомендуется, так как работают они очень грубо. Дальнейшую коррекцию лучше производить другими инструментами, например Кривыми (Curves).
Теперь поговорим о некоторых нюансах применения команды Света/Тени.
Обычно при вытягивании деталей из теней существенно возрастает цветовой и яркостный шум. Появления цветовых шумов можно избежать, если применять команду следующим образом:
1. Переводим изображение в режим Lab. Делается это через меню Изображение - Режим - Lab (Image - Mode - Lab).
2. Выбираем канал Яркость (Lightness). Это можно сделать в палитре Каналы (Channels). Но я предпочитаю использовать комбинации клавиш. Для версии CS3 нужно нажать CTRL+1, затем ~. Для версии CS4 нужно нажать CTRL+3, затем ~.
3. Применяем команду Света/Тени, как описано выше. Так как канал Яркость не содержит информации о цвете, то и цветовые шумы увеличиваться не будут.
4. Дальнейшая цветокоррекция и обработка может выполняться на ваше усмотрение. Чтобы сохранить изображение в формате JPEG, не забудьте перейти в режим RGB. Это делается также, как и переход в режим Lab.
Коррекция Photoshop «Тени/Света » помогает осветлить немного темные участки изображения и затемнить светлые, чтобы восстановить скрытые детали на фотографиях со слишком высокой контрастности.
К сожалению, «Тени/Света » – это одна из тех немногих коррекций, которые не доступны в Photoshop в виде корректирующего слоя. Это может навести вас на мысль, что у нас нет другого выбора, кроме как применять эту коррекцию непосредственно к изображению.
К счастью, это не так. Из этой статьи вы узнаете, что существует простой, но действенный прием, с помощью которого вы сможете получить все преимущества корректирующих слоев: применять «Тени/Света » в качестве неразрушающего смарт-фильтра.
Это фото я снял в яркий, солнечный день, поэтому оно страдает от слишком высокой контрастности – слишком темные области тени и излишне светлые участки. Давайте рассмотрим, как мы можем, применив «Тени/Света » в качестве смарт-фильтра, получить те же результаты, что и раньше, но, не внося при этом разрушающих структуру изображения изменений:
Исходное изображение
Шаг 1: Преобразование изображения в смарт-объект
Когда мы используем «Тени/Света » для статической коррекции (то есть коррекции, которая применяется непосредственно к пикселям изображения ), первое, что нам нужно сделать, это продублировать изображение и поместить копию в отдельном слое. То есть мы работаем с копией изображения, а исходное фото остается нетронутым. В этом случае мы можем не беспокоиться об этом, потому что мы будем применять «Тени/Света » как смарт-фильтр. А смарт-фильтры — полностью неразрушающая техника.
Что такое смарт-фильтр? Это обычный фильтр Photoshop , за исключением того, что он применяется не к обычному слою, а к смарт-объекту. Можно представить себе смарт-объект, как прозрачный контейнер, в котором находится изображение. После того, как мы поместили изображение в контейнер, и все действия мы производим не с изображением, а с контейнером. Визуально все выглядит так, будто мы производим изменения с самим изображением, но это не так. Редактируется контейнер, в то время как изображение внутри него остается нетронутым.
Для нашей темы важно понимать, что когда мы применяем один из фильтров Photoshop к смарт-объекту, он автоматически становится смарт-фильтром. А одно из основных преимуществ смарт-фильтров перед обычными фильтрами заключается в том, что их параметры остаются полностью редактируемыми. Это дает нам возможность вернуться к ним в любое время и вновь отредактировать. При этом никакие постоянные изменения в изображение не вносятся.
Первое, что мы должны сделать, это преобразовать наше изображение в смарт-объект. Если мы посмотрим на палитру слоев, то увидим, что наше изображение располагается в фоновом слое:
В палитре «Слои» мы видим, что фотография располагается в фоновом слое
Чтобы преобразовать его в смарт-объект, нажмите на маленькую иконку меню в правом верхнем углу палитры слоев:
Нажмите на иконку меню в палитре слоев
Затем выберите из меню пункт «Преобразовать в смарт-объект »:
Выберите из меню пункт «Преобразовать в смарт-объект»
Визуально в основной области документа ничего с изображением не случилось. Но если мы снова посмотрим в палитру «Слои », то увидим, что в правом нижнем углу миниатюры слоя появился небольшой значок смарт-объекта. Это значит, что слой был преобразован в смарт-объект:
В правом нижнем углу миниатюры слоя появился значок, который говорит нам о том, что это смарт-объект
Шаг 2: Выберите корректировку «Свет /Тень»
Преобразовав слой в смарт-объект, мы готовы применить корректировку «Тени/Света », как смарт-фильтр. Но как мы можем применить то, что не является фильтром, в качестве смарт-фильтр?
Как выясняется, коррекция «Тени/Света » особенная. Это одна из двух коррекций изображения (вторая это тонирование HDR ), которые Photoshop позволяет применять в качестве смарт-фильтра. Чтобы выбрать ее перейдите в меню «Изображение », затем выберите «Коррекция », а затем «Тени/Света ».
Обратите внимание, что все коррекции изображения в списке отображаются серым цветом и недоступны в данный момент — кроме двух («Тени/Света» и «тонирование HDR» ):
Перейдите в Изображение> Коррекция> Тени/Света
Шаг 3: Выберите «Показать дополнительные параметры»
У вас на экране должно открыться диалоговое окно «Тени/Света » с установками по умолчанию. Но я не буду подробно останавливаться на всех этих параметрах.
Если в диалоговом окне отображаются только два слайдера по умолчанию («Эффект тени» и «Эффект света» ) включите опцию «Дополнительные параметры » (установив для нее флажок ):
Включите опцию «Дополнительные параметры»
В результате мы получим доступ к дополнительным параметрам. В верхней части будут располагаться разделы «Свет » и «Тень » — каждый с тремя слайдерами («Эффект », «Тон » и «Радиус »). А ниже располагается раздел «Коррекция » со слайдерами «Цвет » и «Средние тона », а также опции «Усечение светов » и «Усечение теней ». Я использую Photoshop CC 2014 , в котором появились незначительные изменения названий некоторых параметров.
Если вы используете более раннюю версию Photoshop , в ней параметр «Тон » должен называться «Тоновая глубина », «Цвет » — «Коррекция цвета », а «Средние тона » – «Контраст полутонов ». Данные изменения касаются только названий параметров, а их функционал остался неизменным:
Расширенное диалоговое окно «Тени/Света»
Краткий обзор: «Эффект», «Тон» и «Радиус»
Вот краткий обзор того, как работают три слайдера разделов «Свет » и «Тень »:
«Эффект »: Принцип действия корректировки «Тени/Света » заключается в осветлении темных областей и затемнении светлых, чтобы проявить дополнительные мелкие детали. Параметр «Эффект » задает, насколько будут осветляться темные области (в разделе «Тени» ) и насколько затемняться светлые (в разделе «Света» ). Чем дальше вправо вы переместите ползунок, тем интенсивнее будет осветление или затемнение.
«Тон »: В более ранних версиях Photoshop – «Ширина тонового диапазона ». Слайдер «Тон » задает диапазон тонов, которые должны обрабатываться в темных или светлых областях. Только тона, которые попадают в эти диапазоны, будут осветляться или затемняться в соответствии со значением, заданным через «Эффект ». В разделе «Тень », низкие значения «Тона » означают, что осветляться будут только самые темные области.
При увеличении значения параметра диапазон полутонов, которые будут обрабатываться, расширяется. Если значение составит более 50% (по умолчанию ), то будут осветляться даже и без того яркие тона. Photoshop осветляет темные области, используя постепенный переход, темные тона становятся ярче, чем более светлые тона.
В разделе «Свет » слайдер «Тон » работает точно так же, только в противоположном направлении. Низкие значения параметра означают, что будут затемняться только самые светлые тона. Увеличение значения расширяет диапазон полутонов. А значение «Тона » более 50% означает, что даже темные области изображения будут затемняться. Как и для «Тени », Photoshop затемняет светлые области, используя постепенный переход, и светлые тона становятся даже темнее, чем тона нескорректированных темных участков изображения.
«Радиус »: Параметр «Радиус » определяет, насколько плавно скорректированные области будут смешиваться с неоткорректированными участками изображения. Большее значение «Радиуса » задает плавные и визуально более естественные переходы между областями. Малое значение «Радиуса » задает более резкие переходы и может привести к возникновению ореолов вокруг краев элементов. Как правило, используют более высокое значение «Радиуса ».
Я установил для параметров раздела «Тень » такие значения: «Эффект » — 40%, «Тон » — 50% (по умолчанию ), «Радиус » — примерно 102 пикселя. При использовании «Тени/Света » как смарт-фильтра на данном этапе нет необходимости точно задавать значения всех параметров.
Мы в любой момент можем вернуться к ним и отредактировать:
Вот как выглядит мое изображение после осветления темных областей:
В темных областях изображения теперь видны более мелкие детали
Далее я устанавливаю значения для параметров раздела «Свет ». Значение «Эффект » я увеличиваю до 20%, оставляю значение «Тона » по умолчанию — 50% и увеличиваю «Радиус » примерно до 91 пикселя:
Значения параметров раздела «Тень»
Вот, как выглядит мое изображение после затемнения светлых областей, теперь в них проявилось больше мелких деталей:
В темных областях изображения теперь видны более мелкие детали, и в целом контрастность изображения снизилась
Краткий обзор: «Цвет» и «Средний тон»
Два параметра в разделе «Коррекция » помогут нам компенсировать проблемы, которые могут возникнуть после корректировки светлых и темных областей. Слайдер «Цвет » («Цветокоррекция ») может использоваться для увеличения или уменьшения общей насыщенности цветов, если она в данный момент отличается от оригинального изображения.
С помощью слайдера «Средний тон » («Контрастность средних тонов ») можно увеличить контрастность полутонов, если в данный момент изображение выглядит слишком плоским.
Я увеличиваю значение параметра «Цвет » до 30, а значение «Средний тон » примерно до 19. Параметры «Усечение теней » и «Усечение светов » определяют процент темных тонов, которые будут обрезаны до чистого черного, и процент светлых тонов, которые будут обрезаны до чистого белого.
Если у вас нет серьезных причин изменять значения этих параметров, я советую оставить их по умолчанию:
Значения для параметров раздела «Коррекция»
Вот как выглядит мое изображение на данный момент:
Скорректированный вариант изображения
Преимущества смарт-фильтра
Когда вы зададите значения для параметров, нажмите «OK », чтобы закрыть диалоговое окно и применить изменения к изображению:
Нажмите «OK»
И вот здесь начинается самое интересное. Я осветлил темные участки, затем затемнил светлые, и в конце немного скорректировал полутона. После этого все изменения были применены в качестве смарт-фильтра.
Затем, если мы посмотрим на палитру «Слои », мы увидим коррекцию «Тени/Света », приведенную в списке как смарт-фильтр для смарт-объекта:
В палитре «Слои» отображается новый смарт-фильтр «Тени/Света»
Каковы же преимущества применения этой коррекции в качестве смарт-фильтра? Во-первых, мы можем отключить коррекцию «Свет / Тень », нажав на иконку видимости (иконка глаза ). Нажмите на нее, чтобы отключить корректировку «Тени/Света » и просмотрите исходное изображение в окне документа. Нажмите иконку снова, чтобы включить «Тени/Света » и посмотреть скорректированный вариант.
Это работает так же, как предварительный просмотр в «Тени/Света », за исключением того, что в данном случае мы можем переключать коррекцию, даже после того, как она была применена к изображению:
Переключите корректировку «Тени/Света», нажав на иконку видимости