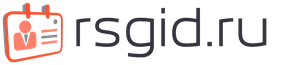Но такие фотографии получаются мягко говоря не всегда, а иногда бывают случаи, когда краем глаза увидел что-то и среагировал сразу. И только потом понял, что кадр-то испорченный. Ни экспозиции правильной не выставил, ни диафрагмы, разве что в фокусе фотография и то хорошо. В итоге фотография или недоэкспонированная или переэкспонированная. Но фотка эта одна, повторов нет и удалять не хочется. И если в случаях с недоэкспонированной фотографией ее как-то можно спасти, то с недоэкспонированной фоткой начинаются серьезные проблемы. В частности при конвертации вылезает ужасный цифровой шум. Вот с ним-то я и покажу как бороться. Скажу сразу, что методов борьбы с шумом очень много и мой метод не является единственным и тем более истиной в высшей инстанции. Я им просто делюсь. А вдруг пригодится?
Итак, расскажу как я избавляюсь от шума на фотографиях. Для наглядного примера я специально сделала недоэкспонированную фотографию. Ну что, приступим?
Итак, имеется вот такая фотография:
После конвертации получаем вот такую картинку с ужасным шумом:

Шаг 1. Дублируем слой любым известным способом.
Шаг 2. Тут я должна сказать, что существует неимоверное количество шумоподавляющих фильтров. Лично я пользуюсь двумя. Noise Ninja и Imagenomic Noiseware Professional. Почему именно эти два? Потому что они мне нравятся. Я не буду здесь говорить как работает каждый фильтр, а то читать вам этот текст до утра. В интернете можно найти много информации об алгоритме их работы.
Итак, шаг второй. Надо выяснить на каком канале, а их в цветовом пространстве RGB три, больше шума. В моём случае много шума на красном и синем каналах.

Шаг 3. Открываю фильтр Noise Ninja, выбираю в настройках красный канал, проставляю нужные настройки. Какие именно цифры не говорю, так как для каждой фотографии свои настройки. И нажимао ОК.


Повторяю те же действия, но выбираю синий канал. На выходе получаю вот такую картинку:

Немного смазанно, потерялась текстура кожи. Но это не страшно. Позже мы всё вернём.
Шаг 4. Открываю фильтр Noiseware Professional и проставляю настройки как на скриншоте. Повторяю, для каждой фотографии настройки индивидуальны.


На выходе получаю ещё более смазанную фотку. Но нам не страшен серый волк и мы идём дальше.

А теперь самое интересное. Картинка-то смазалась, а шум ещё есть. Ну и что делать? Я, за много лет работы с фотографиями перепробовала кучу всевозможных способов и пришла к тому, что раз и навсегда вот этот остаток шума убирает размытие. Вариантов размытия в фотошопе несколько, но я выбрала размытие по Гауссу. И тут есть маленький нюансик. Если размыть фотографию, то вернуть ей чёткость и текстуру потом будет просто нереально. Поэтому я хитрю. Размываю выборочно. Есть очень известный и лёгкий способ по избавлению от растра на сканах журналов. Именно его я и использую для своих корыстных целей. Расскажу по шагово что я делаю.
Шаг 5. Создаю новый документ размером 8х8 пикселей:

Шаг 6. Выбираю в панели инструментов Rectangular Marquee Tool и проставляю настройки как на скриншоте:

Шаг 7. Делаю выделение на прозрачном слое, захожу в Edit-Stroke:

Шаг 8. Проставляю настройки как на скриншоте и жму ОК:

Шаг 9. Захожу в Edit-Define Pattern и жму ОК.

Шаг 10. Возвращаюсь к нашей фотографии. Создаю новый слой и заливаю его созданным патерном:

Шаг 11. На слое с патерном нажимаю CTRL+клик мышкой. Делаю активным слой с фотографией и нажимаю CTRL+J. Удаляю слой с патерном. Он нам не нужен более. В итоге у меня появляется прозрачный слой как на скриншоте:

Шаг 12. Вот этот-то слой я и размываю по Гауссу. Настройки у каждой фотки свои. У меня 1,7

Шаг 13. Сливаю слои комбинацией клавиш CTRL+ALT+SHIFT+E. Удаляю тот слой, который размывала и начинаю ювелирную работу. Заключается она в том, что я создаю маску слоя на полученном слитом файле и аккуратно маскирую те места, которые отвечают за резкость фотографии. А именно, морщинки, зрачки, реснички и тд. Я специально делала всё мышкой, а не планшетом, чтоб было ясно, что для этой ювелирки не обязательно иметь под рукой планшет.

Шаг 14. Итак, с шумом мы справились. Осталось вернуть резкость фотографии. Сливаем все слои комбинацией клавиш CTRL+ALT+SHIFT+E . Дублируем и шарпим любым известным способом. Я делаю unsharp mask. Добавляем маску слоя, меняем режим наложения слоя на Soft Light, уменьшаем прозрачность слоя до 50-30 и проводим очередную ювелирную работу, но уже по удалению снова в нескольких местах проступившего шума.

Шаг 15. Сливаем слои тем же способом. Дублируем. И снова шарпим. На этот раз я использовала High Pass для того, чтоб проявить утерянные морщинки. Создаем маску слоя, меняем режим смешивания слоя на Overlay, уменьшаем прозрачность слоя до 50 и снова проделываем ювелирную работу по удалению вылезшего шума.

Шаг 16. Сливаем все слои, добавляем немного контраста и вуа ля - фотка готова.

Метод этот довольно трудоемкий, но результат того стоит. Желаю всем создавать такие фотографии, чтоб никаких методов не нужно было использовать, но все же надеюсь, кому-то этот урок будет полезен.
В первой части этого урока мы разобрали причины появления шума в фотографии , его составные, и что делать, чтобы не провоцировать их появление. В этом уроке мы узнаем как уменьшить шумы в Фотошопе, Capture One, Digital Photo Professional и Lightroom . Все эти программы имеют инструмент для уменьшения шума в фотографии, именуемый на жаргоне фотографов «шумодав ».
- На данном этапе необходимо понимать что:
- Если во время съемки есть только две альтернативы: сделать кадр без шумов (низкая чувствительность матрицы фотокамеры) но нерезкий, или с шумами, но резкий, то я выбираю второй вариант. Ибо от нерезкости уже не избавиться, а вот с шумами побороться еще можно.
- Не всегда надо полностью удалять шумы в фотографии, часто достаточно лишь уменьшить его уровень до приемлемого.
- Яркостный и хроматический шумы удаляются по-разному.
- При 100% масштабе снимка на мониторе мы видим шумы в несколько раз большие по площади, чем они будут на отпечатке, в полиграфическом издании или онлайновом фотоальбоме.
В этом уроке встречаются большие фотографии, которые автоматически масштабируются, если размер вашего экрана меньше необходимого. Когда это произойдет, то в верхнем правом углу фотографии появится кнопка увеличения до 100%. Только этот масштаб позволит вам точно оценивать силу и размер шумов. Чтобы посмотреть те части иллюстрации, которые оказались скрыты, перетаскивайте изображение мышью за ее центральную часть. Чтобы закрыть фотографию и вернуться к статье нажмите клавишу Esc.
Исходные условия: в моей камере отключены все шумодавы, съемка ведется в формат RAW , чувствительность установлена на 3200 единиц (я еще допускаю такое ее значение в своих съемках) и 6400 единиц (посмотрим, могу ли я использовать эту чувствительность в экстренном случае). Для контроля был снят кадр на чувствительности матрицы 100 единиц. Для всех снимков была сделана экспокоррекция +0,5 ступени. Это несколько увеличило уровень шумов на фотографиях, но во время съемки случаются ошибки по экспозиции, поэтому такая коррекция ближе к практической ситуации для фотографа. Из тестовых снимков были вырезаны (фото 1 ): а) фрагмент с упаковки корма Шныря (для контроля резкости по тексту и искажений цвета); б) шкала с полями различной светлоты (контроль силы шумов в разных тональностях); в) фрагмент тела мифического существа Гавы (для пущей красоты). На фото 2 мы видим, что с увеличением чувствительности растут шумовые пятна на всех полях мишеней, что вполне естественно и ожидаемо.
Фото 1: тестовая фотография.
Фото 2: увеличение чувствительности матрицы фотокамеры приводит к усилению шумов.
Фото 3: ослабление яркостных шумов уменьшает резкость мелких деталей в снимке.
Как убрать шум в Фотошопе (Photoshop).
Ах, проказники, снимали не в формат RAW или забыли убрать шум на этапе конвертирования RAW-файла? Бывает и такое. Открываем в Фотошопе нашу фотографию, далее в меню: Filter > Noise > Reduce Noise… (Фильтр > Шум > Уменьшить шум…). Вот наш первый тестируемый шумодав.
Яркостный шум. Именно первые два ползунка (Strength и Preserve Details) отвечают за его уменьшение. Если потянуть Strength (Сила) к правому краю, то мы увидим, что яркостные шумы уменьшаются, но и текст становится более размытым (фото 3 ). Главное зло яркостных шумов: борьба с ними приводит к снижению резкости и деталировки фотографии. Внимательный читатель заметит, что ползунок Preserve Details (Сохранить детали), как раз, и предназначен для того, чтобы изображение не потеряло в качестве. Двиньте второй ползунок правее, и вы увидите, что резкость и деталировка возвращаются. Но с ней возвращаются и шумы, получается «поменяли шило на мыло». Установки, которые использовал для ISO 3200: Strength – 9, Preserve Details 6%. Если в вашей фотографии нет мелких деталей, как текст, фактура, то Preserve Details можно уменьшить вплоть до 0. Для ISO 6400 данные настройки оказались слабоваты, поэтому Strength я увеличил до 10, а Details было уменьшено до 3%, несколько в ущерб резкости текста (фото 5 ).
Хроматический (цветной) шум кажется меньшим злом. Двинув ползунок Reduce Color Noise до максимального значения (фото 4 ) резкость текста не снижается, цветовые шумы почти исчезают, но объекты небольшого размера теряют насыщенность цвета (посмотрите на красное и синее поле). Так же обратите внимание, что вокруг красных плашек образуется цветной ореол. Иногда, такое изменение цвета мелких деталей может быть критичным и невозможным для фотоснимка. Поэтому, надо стараться применять шумоподавление в минимальной степени: для ISO 3200 я применил значение Reduce Color Noise 70%, а для ISO 6400 – 100%.
На фото 5 и 6 вы видите итог работы шумодава в Фотошопе. Если для ISO 3200 после щумоподавления шумы проявляют себя на терпимом уровне и еще остаётся некоторый резерв по их большему подавлению, то для ISO 6400 они уже чрезмерны для некоторых съемок, и я бы старался всячески избегать использования этой чувствительности матрицы.
Фото 4: уменьшение цветного шума может привести к снижению насыщенности цвета деталей и цветным ореолам.
Фото 5: уменьшили шум в Фотошопе, ISO 3200.
Фото 6: результат применения шумодава Фотошопа для ISO 6400.
Выводы: уменьшение яркостных шумов невозможно без снижения резкости фотографии. Применение шумодава дает возможность использования чувствительности 3200 единиц, но чувствительность 6400 может не подойти при повышенных требованияхк качеству фотографии. Если делать фотографии для интернета или печати небольшого размера, то я допустимо использование чувствительности 6400 единиц. Уменьшая яркостные шумы в фотографии, мы не избавляемся от хроматических, и наоборот.
Уменьшение хроматического шума в фотографии иногда может оказаться незамеченным зрителем. Но если при съемке важна точность цветопередачи в небольших деталях, то чрезмерное использование настроек шумодава в Фотошопе недопустимо, например при предметной съемке или в фуд-фотографии . Чем «нежнее» установки шумодава мы используем (не только у Фотошопа, вообще любого), тем качественней наше изображение после обработки.
Digital Photo Professional
Вторым для этого урока я выбрал Canon Digital Photo Professional (далее DPP). Это очень простой конвертор RAW-файлов для фотокамер Canon и именно с его помощью я знакомлю студентов курса фотографии для начинающих с возможностями RAW-формата. Для того чтобы попасть на шумодав DPP надо на Tool Palette (палитре инструментов) выбрать вкладку NR/Lens/AOL. Нас, естественно, интересует блок Noise reduction (уменьшение шума), в котором находится всего два ползунка: Luminance… - для уменьшения яркостного шума, и Chrominance… - для хроматического (фото 7 ). Как и в случает с шумодавом Фотошопа я постарался применить такие установки в DPP чтобы соблюдался баланс качества для мелких деталей и гладких поверхностей. Для ISO 3200 использовались следующие параметры: Luminance - 7, Chrominance – 12 (фото 8 ). Для ISO 6400 - 12 и 20 соответственно (фото 9 ). Результат очень похож на тот, что был получен в шумодаве Фотошопа.
Настройка шумодава в DPP. Я заметил, что при отключенных в моей фотокамере шумодавах, DPP применяет собственное шумоподавление к RAW-файлам. Каждый раз выключать шумоподавление фотографий не удобно, поэтому надо сделать так, чтобы по умолчанию DPP его не применял. Для этого зайдите в настройки DPP (клавиши Ctrl + K), перейдите на вкладку Tool palette (палитра инструментов), включите переключатель Set as defaults, установите все ползунки на 0, нажмите OK, и перезагрузите DPP (фото 10 ).
Фото 7: шумодав Canon Digital Photo Professional.
Фото 8: результат применения шумодава DPP для ISO 3200.
Фото 9: результат применения того же шумодава для ISO 6400.
Фото 10: настройки шумодава DPP.
Capture One
На сегодняшний день Capture One мой основной конвертор RAW-файлов. Как и в случае с DPP его шумодав (фото 11 ) не отключен, и применяется к RAW-файлом независимо от настроек камеры. Причем, даже тогда, когда в уменьшении шума нет необходимости, например при низкой чувствительности. Я провел небольшое исследование алгоритма работы шумодава в Capture One, и это меня настолько заинтересовало, что я решил почитать справку этого RAW-конвертора. Увы, никакой полезной информации по принципам работы шумодава в Capture One я не нашел. Поэтому далее будут описаны результаты моих домыслов, предположений и изысканий.
Согласно справки Capture One, шумодав этого конвертора меняет свои настройки после анализа файла. Признаюсь, за несколько лет работы в Capture One, я корректировал настройки его шумодава лишь несколько раз. Шумодав работает так нежно, интеллектуально, ненавязчиво и превосходно в автоматическом режиме, что я просто забыл о его существовании.
Первое что я проверил, как улучшится моя фотография когда я уберу настройки шумодава для ISO 100. И ничего не произошло. То есть если нет шумов, то шумодав и не работает. Затем я заметил, что при увеличении чувствительности меняется лишь значение Color (воздействие на цветовые шумы), но не Luminance (яркостные шумы). Тогда я предположил, что при одинаковом значении Luminance и с ростом чувствительности яркостные шумы будут расти пропорционально тому, как это происходит при отсутствии шумоподавления. Не тут-то было. Шумы выросли, но не столь значительно. Не стану гадать, как это происходит, но результат интеллектуальности Capture One меня порадовал.
В следующем эксперименте я попытался найти то минимальное значение настроек шумодава, которое бы меня удовлетворило, и сравнить, насколько мягче мои установки с теми, что предлагает Capture One по умолчанию. Изменения были столь незначительны, что ими можно пренебречь: для ISO 3200 Capture One предлагал значение 25 и 54 (Luminance и Color), я же нашел допустимыми и более мягкие значения: 20 и 50 соответственно. Для ISO 6400 собственные установки шумодава Capture One меня полностью удовлетворили, и я их не трогал (25 и 57).
Есть еще несколько приятностей, позволяющих сделать шумоподавление еще эффективней. Surface (поверхность) позволяет уменьшать шумовые пятна крупного размера на малоконтрастных, гладких поверхностях, не задевая при этом мелкие детали, такие как текст (значение 70 для ISO 3200 и 90 для ISO 6400). Single Pixel позволяет удалять одинопиксельный шум (отдельные выбитые пиксели) без потери мелких деталей. Правда такие пиксели у меня появляются только при ISO 6400 или при перегреве матрицы в режиме Live View. Не смотря на то, что в тесте шумодавов использовалась чувствительность матрицы 6400 единиц, я не задействовал данную настройку Capture one, так как воздействия основных инструментов было достаточно.
Я очень доволен качеством и возможностями шумодава Capture One. В отличие от рассмотренных выше шумодавов, Capture One не создает цветовые ореолы и не уменьшает насыщенность цвета в небольших деталях снимка. Цветные шумы в затененных участка подавляются так же значительно лучше, чем у предыдущих конкурентов. Это говорит о высоком качестве алгоритма работы уменьшения цветового шума. Благодаря действию Surface яркостные шумы тоже выглядят слабее, особенно на однотонных поверхностях.
Результаты шумоподавления в Capture One вы можете увидеть на фото 12 и 13 . Однако, осталось испытать конкурента среди RAW-конверторов - шумодав в Lightroom.
Фото 11: шумодав Capture One.
Фото 12: результат применения шумодава Capture One для ISO 3200.
Фото 13: результат применения того же шумодава для ISO 6400.
Lightroom и Adobe Camera RAW
Я даже скачал новый Lightroom - 4.3... Во всех предыдущих версиях Lightroom, его шумодав, по мнению пользователей, считался слабым звеном и не рекомендовался к использованию. Т.е. после конвертирования RAW-файлов в Lightroom уменьшение шумов надо было выполнять в Фотошопе. Но шумодав Фотошопа сильно проигрывает в качестве работы хотя бы Capture One, и я никак не могу рекомендовать данную цепочку (Lightroom > Фотошоп) для шумоподавления. Краем уха я встречал упоминание на форумах о том, что шумодав Lightroom, начиная с четвертой версии, был улучшен. Желая уточнить эту информацию у опытных пользователей, я вновь попал на форумы по Lightroom. И то, что я там прочел, меня никак не порадовало: тормоза, трудности в работе, глюки, в общем, всё как всегда с конвертором RAW-файлов от Adobe. Это окончательно отвратило меня от установки Lightroom, и вместо его шумодава я буду тестировать аналогичный инструмент Фотошопа – Adobe Camera RAW. Я давно заметил, что настройки этих двух продуктов Adobe идентичны, и приводят к одинаковым результатам после обработки RAW-файлов. То есть алгоритмы работы обеих программ одинаковы (было бы странно одному производителю делать две версии шумодава). Если я не прав, и у вас есть для этого серьезные основания, сообщите мне об этом.
Для того чтобы уменьшить шумы в Adobe Camera RAW необходимо перейти на вкладку Detail (Детали). Этот шумодав имеет больше настроек, нежели шумодав в Фотошопа (фото 14). По умолчанию, для файлов обеих чувствительностей Camera RAW предлагает не уменьшать яркостные шумы, но снижать цветовые (Luminance – 0, Color - 25, Color Detail - 50). При этих установках цветовой шум прекрасно подавлен, и (как в Capture One) я не замечаю цветных ореолов. Прекрасно. Ползунок Color Detail (цветные детали) помогает регулировать (возвращать) насыщенность цвета для небольших деталей (помните, в шумодаве Фотошопе с этим была проблема). Я оставил значение Color Detail по умолчанию, т.е. 50. А вот основную установку Color я снизил до 15 (для ISO 3200) и 20 (ISO 6400).
Яркостные пятна на гладких поверхностях оставались различимыми, но ненавязчивыми при значении Luminance – 55 (для ISO 3200) и 70 (ISO 6400), но при этом давали легкое снижение деталировки текста. Поэтому я выбрал компромиссное значение Luminance Detail – 40 (для ISO 3200) и 50 (ISO 6400).
Мне так понравилось как уменьшает шумы Adobe Camera RAW (фото 15 и 16 ) что я задумался о допустимости более широкого использования чувствительности 6400 на моей фотокамере. Если бы к этому шумодаву добавить настройку Surface как в Capture One, то ему не было бы равных. Интересно, как распределятся места среди лидеров шумодавов в финале этого урока фотографии.
Фото 14: шумодав Adobe Camera RAW (настройки идентичны Lightroom).
Фото 15: результат применения шумодава Adobe Camera RAW для ISO 3200.
Фото 16: результат применения того же шумодава для ISO 6400.
Результаты тестирования шумодавов
Результаты теста шумодавов на фото 17 и 18: худшие - вверху, лучшие - внизу. При съемке с высокими значениями чувствительности я не рекомендую использовать шумодав Фотошопа для растровых изображений и Canon Digital Photo Professional. Основная причина – сильные цветовые ореолы вокруг цветных деталей в фотографии. Так же в этих шумодавах трудно найти компромисс между уровнем яркостных шумов на гладких поверхностях и резкостью мелких деталей. Capture One, на фоне первых двух, выглядит в выигрышном положении, пока в работу не вступает шумодав Adobe Camera RAW. Последний показал, что во многих случаях я могу использовать чувствительность 6400 и для коммерческих съемок: восхитительное уменьшение яркостных шумов для гладких поверхностей при сохранении мелких деталей и хорошая работа по уменьшению цветового шума. На что же жалуются работающие в Lightroom я не понимаю?
Фото 17: Сравнительная таблица шумодавов для ISO 3200.
Фото 18: Сравнительная таблица шумодавов для ISO 6400.
Фото 19: Очаровательный шум.
Заключение
Если во время съемки вы хотите использовать высокие значения чувствительности, то начните бороться с шумами еще на этапе съемки – снимайте в формат RAW. Не перекладывайте процесс уменьшения шумов на Фотошоп, сделайте это в RAW-конверторе при коррекции фотографий. Используйте тот конвертор, который с меньшими потерями (а потери неизбежны) уменьшит шумы в фотографии. Используйте минимальные значения установок шумодава.
Если фотография имеет сильные шумы, то в некоторых случаях можно ограничиться уменьшением лишь цветовых пятен. Оставшиеся яркостные шумы будут очень похожи на зерно фотопленки. Иногда такая имитация зерна даже предпочтительней, чем гладкая картинка цифровой фотокамеры. Например, если вы стилизуете фотографию под старинную. В иных же случаях зерно может дать определенный шарм снимку (фото 19 ). Недаром существуют фильтры Фотошопа, создающие подобное пленочное зерно. Но, это тема для другого урока.
PS: В этом тесте шумодавов использовались не самые новые версии Adobe Camera RAW и Capture One. Поэтому, возможно, что алгоритмы уменьшения шумов в этих программах стали еще более совершенными.
PPS: Не шумите!
ПРИВЕТ!
Цифровые фотоаппараты имеют одну неприятную особенность. Они регулярно снабжают снимки шумом. Под цифровым шумом понимают лишние цветные или монохромные точки, которых на изображении быть не должно. При высоком разрешении фотографии шум может быть даже не заметен. Но тайное становится явным при просмотре фотографии при максимальном масштабе. Устранить шум можно при помощи графического редактора Adobe Photoshop. Но на чудеса рассчитывать не стоит. Если шума на снимке очень много, то вы можете потерять детализацию.
Подавление шума в Фотошопе
Перед работой над подавлением шума в Фотошопе давайте ознакомимся с теорией: Цифровой шум на снимках возникает не всегда, вы и сами это прекрасно знаете. Если съемка происходит в условиях хорошего освещения (желательно на природе), а значение чувствительности стоит не выше ISO 100, то бояться нечего. В такие моменты шум может появиться только на безоблачном небе, если его в кадре очень много. Но и это бывает не всегда.
Всё меняется в случае изменения условий съемки и повышения чувствительности. Дальше всё зависит от конкретной фотокамеры. Профессиональные зеркалки позволяют повышать ISO до невероятных значений. Простенькие зеркальные фотоаппараты на это уже не способны. При их использовании шум начинает мешать уже при значении ISO 400-800. Ну а о компактах и говорить нечего. При их использовании вовсе не рекомендуется менять значение ISO со стандартной «сотки».
Шум в Фотошопе: ISO, матрица
Но что же делать владельцам недорогих фотоаппаратов? Ведь не все из них способны приобрести камеру за несколько тысяч долларов. Пожалуй, наилучший выход - стараться повышать освещенность вокруг себя. Если съемка проходит в вечернее время, то используйте вспышку. Даже встроенная в камеру вспышка позволит не повышать значение ISO. Либо можно попытаться увеличить выдержку до нескольких секунд, поставив при этом аппарат на неподвижный объект или прикрепив его к штативу.
Вы уже много раз слышали о том, что профессиональные фотографы повсюду носят с собой штатив. Делают они это не просто так. Повышать ISO не рекомендуется никогда. Даже на дорогих зеркалках повышение этого значения отразится на снимках. Да, цифровой шум будет едва заметен даже во время просмотра при максимальном масштабе. Но и этого лучше избегать. Поэтому опытные фотографы для улучшения качества снимка регулируют диафрагму и выдержку. Однако диафрагму изменять получается не всегда, ведь это может не соответствовать творческому замыслу фотографа. Напомним, изменение этого параметра может привести к появлению размытого фона. Если резкими должны получиться все объекты, то диафрагму необходимо прикрыть. Тогда как увеличить количество получаемого матрицей света? Правильно, сильно увеличить выдержку. Именно в таких случаях на помощь приходит штатив, позволяющий оставить камеру неподвижной на несколько секунд.
Ещё вы можете не понять, почему создатели фотоаппаратов не могут полностью избавиться от такого явления, как «цифровой шум». Всё просто. Любая матрица обладает определенным количеством фотоэлементов - пикселей. Чем этих пикселей больше, тем сильнее они будут мешаться друг другу при повышении напряжения. А именно это происходит при попытке увеличить чувствительность. Если разрешение матрицы низкое, то цифровой шум может давать о себе знать лишь на значениях ISO 800-1600 и выше. Но создатели в большинстве случаев пытаются повысить разрешение сенсора, не задумываясь о последствиях. Именно поэтому на свете так мало камер с 36-мегапиксельной матрицей. Сделать такой сенсор бесшумным крайне сложно. Но можно, это доказывают дорогие профессиональные зеркальные фотоаппараты.
Не помогают при съемке и ЖК-экраны, на которых просматривается созданный кадр. Их разрешение и диагональ не настолько велики, чтобы можно было разглядеть цифровой шум. А увеличивать масштаб у фотографа иногда не хватает времени. Поэтому приходится работать над устранением шума в Фотошопе.
Удаление шума в Фотошопе
Некоторым может показаться, что удаление шума в Фотошопе - это очень просто и отчасти это так. Нужно лишь задействовать соответствующий фильтр или плагин, если таковой установлен. И совсем хорошо, когда фотография сохранена в формате RAW. Дело в том, что именно с такими снимками работать легче всего. Но к этой теме мы вернемся ближе к окончанию урока. Пока же мы возьмем в качестве примера снимок ночного города. Он получен при помощи одной из самых дешевых «мыльниц». Светочувствительность матрицы в этот момент была увеличена до ISO 800. Неудивительно, что цифровой шум виден очень сильно.
Откройте подобный снимок и перейдите по пути «Фильтр>Шум>Уменьшить шум».

Появится диалоговое окно. В левой его части отображается кусочек кадра в 100-процентном масштабе. Вы можете выбрать для показа любую область снимка, достаточно лишь щелкнуть по ней левой кнопкой мыши. В правой области диалогового окна располагаются несколько ползунков. Именно с их помощью можно попытаться удалить цифровой шум. Но при этом придется смириться с небольшой потерей детализации и резкости. В противном случае на изображении появятся уже гораздо более заметные точки, влияющие на восприятие снимка хуже шума. Ещё этот фильтр позволяет избавиться от артефактов, возникающих при сжатии JPEG-файла. Для этого необходимо поставить флажок около соответствующего пункта. Но помогает это только при работе с крупными фотографиями, переконвертированными из одного формата в другой. В остальных случаях действие этого пункта проявляется слабо.

Когда результат вас устроит - нажмите кнопку «OK». Либо поставьте флажок около пункта «Дополнительно». Это позволит вам работать отдельно с каждыми каналами. Но этим стоит заниматься только с действительно важными фотографиями. Наша же задача - научиться основам работы в Фотошопе.
Как вы видите ниже, результат получился удовлетворительный. Мы потеряли резкость, которая и без того была никудышной, но цифровой шум исчез едва ли не полностью. Некоторые его признаки теперь можно заметить лишь на синем небе.

Как убрать шум в Фотошопе?
Давайте теперь попробуем разобраться с тем, как убрать шум в Фотошопе в RAW-изображении. В этом формате кадры сохраняются зеркалками, системными камерами и продвинутыми компактами. Для этого мы возьмем фотографию, на которой изображены въезжающие в город автомобили (если вы знакомитесь со всеми нашими уроками, то этот кадр уже будет знакомым). Это RAW-файл, полученный при съемке камерой Sony Alpha A65. Цифровой шум на этой фотографии незаметен. Если только не задействовать 100-процентный масштаб просмотра. Тогда шум становится виден, особенно на фоне деревьев и серого автомобиля.

Этот файл открывается при помощи приложения Adobe Camera RAW. Оно встроено в программы Adobe Photoshop и Adobe Bridge. Для устранения шума нужно использовать вкладку «Детализация». Также необходимо не забыть увеличить масштаб просмотра до 100-процентного. Хотя некоторые снимки состоят из такого количества шумов, что сильное увеличение масштаба не потребуется.

Как уменьшить шум в Фотошопе?
В правой части рабочего окна располагаются все нужные вам ползунки. Они разбиты на два раздела. Один посвящен работе с резкостью. Другой же нужен для уменьшения шума. Именно со второй группы начинается наша работа по устранению цифрового шума. Иногда достаточно повысить параметр «Светимость». В других случаях придется ещё и с четырьмя другими параметрами поработать. И лишь в самых запущенных случаях придется переходить к первому разделу, пытаясь вернуть резкость.
В нашем случае потребовалось подрегулировать всего один параметр. Резкость чуть ухудшилась, но это заметно лишь при прямом сравнении двух снимков при 100-процентном масштабе. Зато мы избавились от мозолящих глаза точек. Отныне вы знаете о том, как уменьшить шум в Фотошопе. Не говоря уже о том, что вы ознакомились с ещё одним преимуществом RAW-формата. Если у вас имеется хорошая камера и у вас есть достаточное количество времени на обработку, то старайтесь сохранять изображения именно в нём. Последующая работа в Adobe Camera RAW позволяет вытянуть из кадра всё. В дальнейшем его даже можно попытаться продать в фотостоках. Но это уже тема отдельного урока.

Как добавить шум в Фотошопе?
В некоторых случаях у пользователя возникает идея по превращению высококачественной фотографии в низкокачественную. Это заставит зрителя подумать о том, что снимок был получен при помощи простого компакта или смартфона. Поэтому стоит рассказать о том, как добавить шум в Фотошопе. А делается это, как уже многие догадались, путем перехода по пути «Фильтр>Шум>Добавить шум».

Диалоговое окно здесь уже в разы меньше. Вам нужно лишь выбрать уровень шума и тип распределения. Также позволяется сделать этот шум монохромным. Когда результат вас устроит - нажмите кнопку «OK».

Заметим, что на фотографиях с разным разрешением один и тот же уровень цифрового шума вызывает разные эффекты. Чем разрешение выше, тем меньше будет заметен низкий уровень шума. В нашем случае использовалась уменьшенная версия фотографии. Результат вы видите ниже.

Вот и всё, что можно рассказать о цифровом шуме. Это распространенное явление, с которым пытаются бороться множеством способов. В первую очередь нужно стараться получать бесшумные снимки. Если же этот артефакт всё же проявился, то проблему можно решить средствами Фотошопа. Что мы и показали на сегодняшнем уроке.
Сегодня мы рассмотрим, что такое шум в цифровых фотографиях и как его избежать.
Шум в цифровых снимках является наследием зерна, которые встречалось в негативах и позитивах пленочных снимков. Однако зерно считается благородным явлением, а вот шум таковым не считается. Для того, чтобы разобраться откуда появляется шум и как с ним бороться нужно разобраться с его природой.
Цифровой шум проявляется как элемент цифрового изображения. Его размеры близки к размеру пикселя. Существует два вида шума - хроматический и яркостной. Уровень шума зависит от установленного значения ISO - светочувствительности, а также уровня черного. Уровнем черного называют систематическую поправку, основанную на значении уровня темного тока. Уровень темного тока измеряется устройством по группе пикселей, которые находятся в полной темноте. Не будем слишком глубоко погружаться в физику процесса. Если выражаться как можно проще - хроматический шум проявляется на высоких значениях ISO. Каждая камера имеет своё значение высокого ISO. Приведем пример. Canon 350D проявляет шум на значении ISO равном 600. При этом шум достаточно отчетливо виден. При этом Canon 5D mark II только начинает шуметь на фото при значении ISO = 3000.
Нужно запомнить одно правило. Лучше избегать появления шума при съемке, чем бороться с ним во время обработки. Также стоит придерживаться еще нескольких правил:
1. Ночью и в сумерках с высоким значением ISO лучше не снимать.
2. Темные закрытые помещения лучше снимать со штативом.
3. При съемке закатов или восходов лучше использовать длинные выдержки, чем высокое ISO.
4. При слабом освещении используйте вспышку, но ни в коем случае не завышайте ISO.
Если же после съемки вы обнаружили на фотографиях шум, можно воспользоваться его подавлением с помощью программных методов. Полностью избавиться от шума, убрать его не удастся, но заметно снизить уровень шума вполне возможно. Все программы дают побочный эффект после применения фильтра. Он проявляется в снижении контраста и замыливании снимка. Если, к примеру, использовать снимок автомобиля, то применение фильтра по удалению шума приведет к потере деталей в гранях кузова, рисунке колес, решетке радиатора и т.д. Хотя сглаживание фактуры снимка пойдет фотографии на пользу. Для восстановления резкости и деталей снимка придётся пользоваться не только программой для удаления шума, но и использовать маски и слои.
Мы сравним принципы работы и эффективность двух программ для подавления шума. В тесте будет использовано изображение автомобиля Mazda от Premus.
Рассмотрим мы два популярных программных продукта - это Imagenomic Noiseware Professional, а также Noise Ninja. Они оба выпускаются как дополнительный модуль для программы Photoshop и как отдельное приложение. Приступим к тесту.
Это наш тестовый снимок:
Первым испытаем плагин Noiseware.
Вот как выглядит интерфейс:

К базовым функциям программы можно отнести: снижение шума, усиление и защита деталей. Имеется и набор пресетов для разных типов и жанров съемки. Есть заготовки от портрета до пейзажа. Есть и вкладки для более детальной настройки плагина - это Детализация (Detail), Частота (Frequency), Диапазон цвета (Color Range), Диапазон тональности (Tonal Range). Не углубляясь в подробности программы, посмотрим на эффект от применения фильтра.

Как вы могли заметить, результат очевиден. За несколько кликов удалось избавить изображение от огромного количества шума, убрать шум. Потери деталей незначительны. Обратите внимание на то, каким ровным стало небо.
Второй выступает плагин Noise Ninja.
Вот как выглядит его интерфейс:

В этом тесте, мы не используем ни каких особых настроек. Вся обработка выполняется в автоматическом режиме. И вот что у нас получилось.

Количество шума значительно уменьшилось. Как и Noiseware, Noise Ninja тоже уменьшил детализацию на траве.
На следующем снимке показан эффект от наложения дубликата оригинального слоя с маской, восстанавливающей детализацию травы.
Вот как это выглядит:

Каждый, кто занимается обработкой фотографий, сталкивается с проблемами, вызываемыми шумом. Применение описанных фильтров значительно повышает качество снимка. Надеюсь, этот урок был полезен всем, кто сталкивается с проблемой шумов на фото.
Фотографии с шумом являются своего рода браком, получаемым вследствие плохой освещенности. Большое количество размытых цветовых пятен распределяется по всей картинке, сильно снижая ее качество. В данной статье рассказывается о том, как убирать шумы в «Фотошопе». Существует несколько вариантов решения проблемы.
Инструкция
Самым лучшим способом борьбы с зернистым шумом является предупреждение его появления. Некачественные снимки получаются в условиях недостаточной освещенности, когда фотографу приходится сильно увеличивать значения ISO.
Уже при показателе, равном 400, на изображениях появляются посторонние элементы. Если ISO увеличено до значения 800, то шумов не удастся избежать. Из-за размытых пятен сильно снижается качество фотографии. Удалить дефекты можно инструментами, встроенными в редактор изображений.
Как убирать шумы в «Фотошопе» с помощью фильтра
Что делать, если снимок не в формате RAW? Как убрать шумы на фотографии в «Фотошопе», если они не были удалены на этапе конвертирования файла? Для этого следует открыть картинку в редакторе изображений. Затем нужно открыть раздел «Фильтр» в главном меню. Далее следует перейти на вкладку «Шум».
Здесь находится первый тестируемый фильтр. Требуется выбрать строку «Уменьшить шум». Далее следует приступить к настройкам. Ползунки «Сила» и «Сохранить детали» отвечают за удаление или уменьшение яркостного шума. Если увеличить первый показатель до максимального значения, то можно заметить, что дефекты на фото будут устранены, но текст на картинке станет размытым.

Проблема в том, что борьба с яркостными шумами является причиной снижения резкости и деталировки изображения. Внимательные пользователи заметят, что второй ползунок добавлен в программу для того, чтобы фотография не потеряла в качестве. После увеличения показателя появляются резкость и деталировка, а с ними и шумы. Если на изображении нет мелких элементов, то можно оставить второй ползунок нетронутым.
Другие настройки
Как убрать цветной шум в «Фотошопе»? Для этого следует передвинуть ползунок Reduce color noise. При этом резкость текста не снизится, шумы исчезнут, но небольшие детали потеряют насыщенность. Пользователи заметят, что вокруг красных пятен образовался цветной ореол. В редких случаях подобные изменения могут быть неприемлемыми для снимка. По этой причине следует устанавливать минимальные значения шумоподавления. Если при съемке было установлено ISO 6400, то убрать все дефекты на изображении посредством фильтра не удастся. Поэтому необходимо избегать высокой чувствительности матрицы.
Как убирать шумы в «Фотошопе» с помощью фильтра Adobe Camera RAW
Для начала следует загрузить и установить плагин. Затем нужно запустить программу «Фотошоп» и зайти в меню. После этого требуется отметить строку «Открыть» в разделе «Файл». Для того чтобы появилось окно загрузки фотографии, можно нажать на клавиши CTRL + O. Далее необходимо выбрать картинку с шумами. Справа от строки «Имя файла» следует указать тип Camera Raw. Снимок сразу откроется в фильтре программы.

Затем необходимо зайти в настройки. После этого нужно открыть раздел «Фильтр» в меню. Далее требуется отметить строку Camera Raw. Появится окно фильтра. Его также можно открыть посредством клавиш SHIFT + CTRL + A.
Настройка плагина
Как убирать шумы в «Фотошопе» с помощью данного фильтра? Для начала пользователю нужно настроить плагин. Необходимо поставить флажок у пункта «Контрольный просмотр». При работе с фильтром пользователь сможет сразу увидеть изменения изображения. Далее следует перейти на вкладку «Детализация». Это третий значок слева. Изменить масштаб фотографии можно с помощью ползунка в нижнем углу. Необходимо увеличить показатель до 300%. Это нужно для того, чтобы пользователь мог видеть внесенные изменения.
Удаление дефектов
Как убрать шум с фото в «Фотошопе» посредством плагина? Для этого следует найти ползунок «Цветность» и передвинуть его вправо. Не стоит пытаться убрать на данном этапе яркостные шумы. Достаточно удалить цветовые точки. После выполнения задачи можно приступить к уменьшению яркостного шума. Для этого нужно найти ползунок «Светимость» и передвинуть его вправо. Необходимо параллельно наблюдать за фотографией. В каждом случае значение определяется индивидуально. Важно учитывать одно правило: показатель светимости всегда должен быть больше значения цветности.

В итоге резкость фотографии уменьшится. Для того чтобы сделать изображение четче, требуется передвинуть вправо ползунок «Эффект». Можно также увеличить значение параметра «Сведения о яркости». Для сохранения результата следует кликнуть по кнопке «Ок».
Выводы
При работе с растровыми картинками не рекомендуется использовать встроенный фильтр программы «Фотошоп». Основной причиной является появление цветовых ореолов вокруг ярких элементов изображения. Очень сложно убрать яркостные шумы с гладких поверхностей без потери резкости мелких деталей. Плагин Camera Raw позволяет увеличивать ISO до значения 6400 даже при коммерческой съемке. Пользователь может убрать яркостные и цветовые шумы, сохранив при этом мелкие детали.