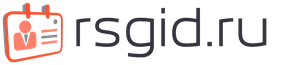Шаг 1
Создайте новый документ в Фотошопе (Ctrl + N) размером 1250х1000 пикселей. Установите шрифт «Franks Regular», задайте размер 280pt и заглавными буквами напишите «GOOD LUCK».
Шаг 2
Если у Вас две или более строк текста, установите Интерлиньяж (Leading) на 250. Сделать это можно на панели Символ (Окно > Символ) (Window > Character). Также измените Трекинг (Tracking).

2. Преобразование в фигуры
Шаг 1
Кликните правой кнопкой мыши на текстовом слое и выберите пункт Преобразовать в кривые (Convert to Shapes). Создайте копию полученного слоя (Ctrl + J) и назовите её «Stroke».

Шаг 2
Активируйте инструмент Выделение узла (Direct Selection Tool) и на верхней панели включите обводку цветом #e5bf25.

3. Создание 3D-слоёв
Шаг 1
Выберите оба текстовых слоя и перейдите в меню 3D > Новая экструзия из выделенного контура (3D > New Extrusion From Selected Path).

Шаг 2
Оба 3D-слоя нужно объединить в один (3D > Слияние 3D-слоёв) (3D > Merge 3D Layers)

Шаг 3
Для работы с 3D-средой понадобится две панели: 3D и Свойства (Properties). Они доступны через меню Окно (Window).
Панель 3D содержит все компоненты сцены. Когда Вы выбираете какой-нибудь из элементов, на панели Свойства (Properties) можно увидеть различные параметры и свойства.

4. Настройка сетки
Шаг 1
Выберите текстовую сетку и измените Глубину экструзии (Extrusion Depth) до 70 пикселей.

Шаг 2
Перейдите во вкладку Капитель (Cap) и измените свойства, как показано на скриншоте.

Шаг 3
Выберите сетку «Stroke» на панели 3D и измените Глубину экструзии (Extrusion Depth).

5. Создание текстуры для Материала передней выпуклости (Front Inflation Material)
Шаг 1
Выберите Материал передней выпуклости (Front Inflation Material) текстовой сетки. Кликните на иконке параметра Рассеивание (Diffuse) и выберите пункт Редактировать текстуру (Edit Texture).

Шаг 2
У Вас откроется новый документ с буквами. Измените цвет букв на #61129d.

Шаг 3
Выберите инструмент Прямоугольник (Rectangle Tool) и создайте полоску толщиной 15 пикселей цветом #e5bf25. Создайте копию этой полоски.

Шаг 4
Активируйте режим Свободное трансформирование (Free Transform) и сдвиньте копию вниз. Нажмите Enter, чтобы применить изменения.

Шаг 5
Нажмите Ctrl + Shift + T несколько раз, чтобы повторить последние изменения. Как покроете весь текст полосками, объедините слои. Полученный слой назовите «Stripes» и сохраните документ, но не закрывайте его.

6. Создание отражений и текстуры рельефа
Шаг 1
В документе, с которым мы только что работали, перейдите в меню Файл > Сохранить как (File > Save As) и дайте имя «Reflection». Сохраните файл в папку проекта, чтобы его легче было найти.

Шаг 2
Измените цвет текста на #535353.

Шаг 3
К слою «Stripes» примените стиль Наложение узора (Pattern Overlay): узор Satin.

Сохраните документ (Ctrl + S).

Шаг 5
Сохраните ещё одну копию файла под именем «Bump».

Шаг 6
Измените цвет текста на #1c1c1c и сохраните документ.

7. Настройка материалов 3D-сетки
Шаг 1
Вернитесь к первоначальному документу и выберите Материал передней выпуклости (Front Inflation Material). Кликните на иконке параметра Отражение (Reflection) и выберите пункт Загрузить текстуру (Load Texture). Загрузит текстуру «Reflection», которую мы создали ранее. Затем сделайте то же самое для параметра Рельеф (Bump).

Шаг 2
Остальные свойства настройте, как показано на скриншоте.

Шаг 3
Выберите оба материала скоса (Bevel Material) и Материал задней выпуклости (Back Inflation Material), настройте их так:

Шаг 4
Выберите Материал экструзии (Extrusion Material) и удалите текстуру.

Шаг 5
Измените цвета Материала экструзии так:
Рассеивание (Diffuse): 70, 9,93
Цвет блика (Specular): 207, 178, 75

Шаг 6
Настройте все материалы обводки:

Шаг 7
Выберите Материал экструзии (Extrusion Material) и удалите текстуру Рассеивания (Diffuse), цвет - 229, 191, 37.

8. Удаление сеток и смена ракурса
Шаг 1
Выберите обе текстовые сетки и перейдите во вкладку Координаты (Coordinates). Измените угол вращения. После этого перейдите в меню 3D > Переместить объект на плоскость основания (3D > Move Object to Ground Plane).

Шаг 2
Инструментом Перемещение (Move Tool) расположите обводку в середине текста.

Шаг 3
Выберите Текущий вид (Current View) на панели 3D и задайте вид Сверху (Top).

9. Освещение
Шаг 1
Выберите Бесконечный свет 1 (Infinite Light 1) на панели 3D и измените его:

Шаг 2
Добавьте новый точечный свет.

Шаг 3
Настройте его, как показано ниже. Цвет 249, 247, 238.

Шаг 4
Расположите источник света здесь:

После этого вернитесь к виду сверху.
Шаг 5
Выберите Среду (Environment), кликните на иконке параметра ИСБИ (IBL) и выберите пункт Заменить текстуру (Replace Texture). Выберите изображение комнаты и измените интенсивность.

Шаг 6
Расположение текстуры можно изменить.
Шаг 7
Вставьте размытый фон под слой с текстом и переверните его (Transform - Flip Vertical). Для фона можно использовать какую-нибудь градиентную заливку или сильно размытие любое изображение.
После добавления фона Вам нужно будет ещё немного поработать со светом. Добавьте больше источников света, переместите объект, чтобы он лучше смотрелся на сцене.

10. Рендеринг
Шаг 1
Как закончите работу со сценой, запустите рендеринг (3D > Рендеринг) (3D > Render). Его можно остановить в любой момент нажатием на клавишу Esc.

Шаг 2
По окончании рендеринга, преобразуйте 3D-слой в смарт-объект.

Шаг 3
Создайте копию смарт-объекта и растрируйте её, оригинал выключите.

11. Выравнивание краёв полос и цвет текста
Шаг 1
Увеличьте масштаб и увидите, что края полос стали неровными.

Шаг 2
Выберите инструмент Точечная восстанавливающая кисть (Spot Healing Brush Tool) мягкого типа и закрасьте неровности.

Шаг 3
Также можно работать и инструментом Штамп (Clone Stamp Tool).

Шаг 4
Такой результат у Вас должен получиться:

Шаг 5
Создайте корректирующий слой Уровни (Layer - Levels).

Шаг 6
Создайте обтравочную маску и измените точку теней.

12. Звёзды
Шаг 1
Откройте второе изображение из набора «Deep Space 10K Backgrounds Vol2». Перейдите в меню Изображение > Размер изображения (Image > Image Size) и установите Разрешение (Resolution) на 72 пикселя.
Перенесите изображение в основной документ и назовите слой «Stars». Преобразуйте его в смарт-объект. Установите режим наложения Осветление (Screen) и уменьшите непрозрачность до 60%. Создайте копию слоя (Ctrl + J) и уменьшите непрозрачность до 30%.

Шаг 2
К верхнему слою звёзд примените фильтр Размытие диафрагмы (Фильтр > Галерея размытия > Размытие диафрагмы) (Filter > Blur > Iris Blur).

Шаг 3
Настройте размытие так:

Шаг 4
Этот шаг дополнительный. Мы удалим звёзды под эффектом Bokeh. К оригинальному слою звёзд добавьте маску (Layer Mask). Инструментом Ластик (Eraser Tool) белого цвета или чёрной кистью сотрите белые точки внутри кругов.

УФ-лакирование печатной продукции - это покрытие всей поверхности оттиска или его определенных участков лаком. Частичное лакирование фрагментов изображения называют выборочным. Использование этого способа постпечатной обработки помогает добиться неповторимого и выразительного дизайна буклетов, обложек и переплетов книг и прочей полиграфической продукции.
Сплошная УФ-лакировка применяют как альтернативу ламинации для защиты поверхности печатного продукта от истирания, пыли, влаги.
Выборочное лакирование в полиграфии используется в сочетании с ламинацией, сплошным офсетным лакированием, разными видами тиснения.
Технология лакирования печатной продукции
Суть этой операции состоит в том, что лак наносится на нужные участки изображения путем офсетной, трафаретной, глубокой или флексографской печати (при помощи устройств, устанавливаемых в линию на печатных машинах или при помощи специальных лакировальных машин), а затем оттиск помещается в Уф-сушилку для быстрого отверждения.
Широчайшие возможности при нанесении лака дает трафаретная печать. Использование печатных форм-сеток позволяет задавать наибольшую толщину лакового слоя, создавать различные текстуры.
Существуют покрытия, которые можно наносить, используя красочный аппарат УФ-печатной машины или секцию, после которой стоит УФ-сушка.
Качество лакового слоя находится в зависимости от того, насколько правильно подобран этот расходный материал. Его выбор зависит от особенностей запечатываемого материала (масса 1 м2, пухлость, рыхлость и пр.), красок на оттиске, последующей обработки изделия, используемого оборудования. Негативное влияние на качество может оказать несоблюдение атмосферных условий в цехе, повышенная влажность бумаги, нарушения технологического процесса, слишком высокая интенсивность УФ-излучения при сушке.

УФ-лак в полиграфии
Производители расходных материалов для полиграфии представляют довольно широкий ассортимент лаков для различных видов печати. По оптическим характеристикам получаемых отпечатков они разделяются на глянцевые и матовые. Специфический эффект дают металлизированные, пигментированные, кроющие, объемные, вспененные, а также лаки с эффектом хамелеона, меняющие цвет в зависимости от угла обзора, с эффектом растрескивания (кракелюр). Использование лаков с капсулами ароматических масел сделает печатную продукцию еще и ароматной.
Также существует разделение по способу нанесения: по обычным краскам, по УФ-краскам, по вододисперсному лаку-праймеру.
Другие виды лакировки в полиграфии
Наряду с УФ-лаком применяют еще ВД-, масляные и спиртовые лаки. Они наносятся с помощью секций печатной машины и сушатся, как обычные краски. При покрытии оттиска таким образом необходимо использование противоотмарывающего порошка.
Преимущество ВД перед УФ-лакировкой - более низкая стоимость и отсутствие необходимости в дополнительном оборудовании. Но при этом ВД-лаки наносятся тонким слоем, который не обладает такой высокой прочностью, как УФ-лак. Кроме того, ВД-лак не позволяет добиться высокой степени сверкания поверхности и каких-либо дизайнерских эффектов. Поэтому такой способ применяется для обработки недорогой печатной продукции массового назначения.
Применение сплошного и выборочного Уф-лака
Сплошное лакирование печатной продукции применяется в основном, для защиты красочного слоя на обложках многостраничных изданий, папках, упаковке. Матовый лак позволяет придать продукции необычную бархатистую поверхность, покрытые таким способом обложки источают умеренность и сдержанность, если это можно сказать об издании. Глянцевое покрытие - напротив, создает эффект яркости, экспрессивности.

Выборочное лакирование - самый популярный способ выделить издание среди прочих. Глянцевые буквы на фоне матовых изображений, лакированные фотографии, различные переходы и сочетания лакированных и нелакированных областей заставляют оттиск «играть», увеличивают контрастность и подчеркивают замысел дизайнера.
Область применения выборочного лака включает отделку большинства видов печатной продукции, начиная от визиток и заканчивая переплетами книг. Важной отраслью применения печати УФ- лаком является выпуск печатной продукции для слепых.
Открытки, приглашения, эксклюзивная упаковка, корпоративные пакеты и прочие элементы фирменного стиля - все это становится по-настоящему выразительным и выдающимся при использования описанного вида постпечатной обработки.
В этом уроке Фотошоп вы узнаете, как создать сверкающий глянцевый текст с переливающейся текстурой. Мы будем использовать различные техники смешивания и эффекты стилей слоя для качественного результата.
Превью финального результата:
Создаем в Photoshop новый документ (Ctrl+N)
размером 1024х768 рх с разрешением 72 рх/дюйм и белым фоном. Прежде чем начать, обращаю ваше внимание на то, что стили слоя хорошо работают для размера шрифта не более 220 pt (240 pt для заглавной буквы)
. Если вы используете другой шрифт, нежели у меня, то играйте с настройками. Вы можете изменить конечный размер изображения без потери эффектов после сведения всех слоев.
Разблокируем фон двойным кликом по его миниатюре, преобразуя в слой.
Теперь, открываем «Стили слоя» (Layer-Layer Style или клик по иконке «fx» внизу панели слоев) и выполняем настройки для параметра «Наложение градиента» (Gradient Overlay) :


Сделаем фон полосатым при помощи диагонального узора. Загрузите мой узор в Фотошоп из ресурсов урока через меню «Управление наборами» (Edit-Preset Manager) или используйте свой. После загрузки узор должен появиться в общем наборе. Создаем Новый пустой слой (Ctrl+Shift+N или Layer-New Layer) и заливаем (Edit-Fill) его нашим паттерном. В диалоговом окне заливки укажите не цвет, а узор («регулярный» (pattern) ) . Нажмите Ок.
Теперь, чтобы полосочки получились изогнутыми, как шкурка зебры, перейдите в меню Фильтр-Искажение-Скручивание (Filter > Distort > Twirl) и установите угол на 200 °.

Изменяем режим смешивания (Blending Mode) узорного слоя на Перекрытие (Overlay) (Opacity) до 10%.

Создаем Новый слой (Ctrl+Shift+N) выше предыдущего и выбираем мягкую Кисть (Brush) размером 500 рх цветом #ff0096. Ставим цветное пятно в центре холста.
Изменяем режим смешивания пятна на Перекрытие (Overlay) .

Активируем инструмент «Горизонтальный текст» (Horizontal Type Tool) и загружаем в Фотошоп рукописный шрифт, предоставленный мной. В верхнем меню устанавливаем размер шрифта сначала на 240 pt и пишем заглавную букву «G», затем вводим размер 220 рt, нажимаем Enter (Ввод) и дописываем слово более мелкими буквами. Если хотите отрегулировать межзнаковый интервал (Trecking) , введите его значнеие в палитре «Символ» (Window-Character) или установите курсор между нужными буквами и, удерживая Alt, сдвиньте их при помощи стрелок клавиатуры на любое расстояние.

Создаем Новый слой (Ctrl+Shift+N) под слоем с текстом и переходим в меню Редактирование-Выполнить обводку (Edit > Stroke) . Указываем ширину обводки в 3 рх.

Снижаем уровень заливки (Fill) слоя с обводкой до 0% и добавляем в «Стилях слоя» (Layer Style) параметр «Тиснение» (Bevel and Emboss) . Выполняем настройки со скриншота ниже:


Настраиваем форму контура, выбирая из меню «Конус» (второй по счету) :

Возвращаемся на текстовой слой и дублируем его (Ctrl+J) трижды. Растрируем каждый из дубликатов, нажав пр.кн.мыши по миниатюре и выбрав пункт – Растрировать текст (Rasterize) . Помещаем копии выше слоя с обводкой.
На слое с первой копией снижаем уровень заливки (поле Fill) до 85% и открываем «Стили слоя» (Layer Style) , добавляя следующие эффекты:

Тень (Drop Shadow) :

Внутренняя тень (Inner Shadow) :

Внутреннее свечение (Inner Glow) :

Тиснение (Bevel and Emboss) :

Контур (Contour) :

В диалоговом окне контура нажмите на сам контур и измените положение кривой так, как показано ниже:

Наложение градиента (Gradient Overlay) :

Для опции «Наложение узора» (Pattern Overlay) выберите из набора программы «Узоры 1» паттерн «Атлас» (Satin) , нажав на стрелку справа в диалоговом окне, и загрузив его:

Переходим на вторую копию текста и снижаем уровень заливки (Fill) до 0%. Открываем «Стили слоя» (иконка «fx» внизу панели слоев) и выбираем параметр «Тиснение» (Bevel and Emboss) , выполняем настройки со скриншота:


В диалоговом окне «Тиснения» открываем кривую контура, нажав по окошку, и формируем ее положение, как показано ниже:

В отдельной опции «Контур» (Contour) также изменяем положение кривой, следуя скриншоту:

Переходим на третью копию текста и добавляем к ней эффект «Глянец» (Satin) , открыв окно «Стили слоя» (Layer Style) .


Теперь, возвращаемся на слой с полосатой текстурой и дублируем его (Ctrl+J) . Помещаем копию выше всех слоев в панели. Загружаем выделение текстового слоя (Ctrl+клик по иконке слоя) и на дубликате текстуры переходим в меню Фильтр-Искажение-Сферизация (Filter > Distort > Spherize) и устанавливаем сумму (Amount) на 50%. Нажимаем Ок, применив фильтр. Инвертируем выделение (Select-Inverse или Ctrl+Shift+I) и удаляем лишнее с дубликата текстуры клавишей Delete. Снимаем выделение (Ctrl+D) .

Устанавливаем режим смешивания этого слоя на Перекрытие (Overlay) с непрозрачностью (Opacity) 20%. Теперь наши буквы приобрели красивую выпуклую форму.

Далее, дублируем (Ctrl+J) слой с полосатой текстурой текста, чтобы создать эффект блеска. Изменяем режим смешивания дубликата на «Растворение» (Dissolve) и снижаем его непрозрачность (Opacity) до 14%. Создаем Новый пустой слой (Ctrl+Shift+N) выше предыдущего и объединяем его с низлежащим слоем с эффектом растворения (Ctrl+E) .

Изменяем режим смешивания для объединенного слоя на Перекрытие (Overlay) , установив непрозрачность (Opacity) на 80%. Чтобы удалить блестящий эффект на краях букв, загрузите выделение текстового слоя (Ctrl+клик по иконке слоя) , затем перейдите в меню Выделение-Модификация-Сжать (Select> Modify> Contract) с радиусом 2 рх, далее меню Выделение-Модификация-Растушевка (Select > Modify > Feature) с радиусом 2 рх, и Выделение-Инверсия (Select > Inverse) . Удаляем лишнюю блестящую текстуру клавишей Delete или переходим в меню Edit > Clear.

В завершении, добавим сверкающую звездочку поверх текста, используя набор кистей программы «Assorted Brushes». Активируйте инструмент Кисть (Brush Tool) и в верхнем меню откройте палитру кистей, нажав на стрелку. Чтобы загрузить набор «Assorted Brushes» («Разные кисти»)
В этом уроке я покажу Вам, как можно создать потрясающий ультра глянцевый текcт.
Конечный результат:
Шаг 1
Создайте новый документ размером 700х700 пикселей, с разрешением 72 dpi. В качестве фона я буду использовать текстуру дерева. Обесцветьте текстуру (Shift + Ctrl + U). Благодаря этому, текстура станет немного темнее. К слою с текстурой также добавьте заливочный слой Градиент (Слой > Новый слой-заливка > Градиент ) (Layer > New Fill Layer > Gradient). Настройте градиент, как показано на рисунке ниже:

Заливочный слой Градиент (Gradient) нужен для того, чтобы затемнить верхнюю и нижнюю часть деревянной текстуры.

Шаг 2
Вы можете использовать любой шрифт для создания данного текстового эффекта, но я фанат шрифта под названием «Lobster», и именно его я и буду использовать для создания текста. Выберите инструмент Горизонтальный текст (Horizontal Type Tool) (T) и напишите любой текст.

Давайте добавим к слою с текстом стили слоя. И начнем со стиля слоя Тень (Drop Shadow).

Теперь примените стиль слоя Внешнее свечение (Outer Glow):

Тиснение (Bevel and Emboss ):

Сделайте двойной клик по Контуру глянца (Gloss Contour) и создайте контур. Он может быть не похож на мой контур, главное в этом деле - это ориентироваться на Ваш текст.

Добавьте немного голубого цвета к тексту, применив стили слоя Наложение цвета (Color Overlay) и Наложение градиента (Gradient Overlay). Голубой оттенок Вы увидите не сразу, а только после добавления еще одного стиля слоя Наложение узора (Pattern Overlay).

Наложение градиента (Gradient Overlay):

Шаг 3
Для стиля слоя Перекрытие узора (Pattern Overlay) я использовал изображение города.

Обесцветьте изображение (Shift + Ctrl + U). К этому изображению примените фильтр Сферизация (Фильтр >Искажение > Сферизация ) (Filter > Distort > Spherize): степень сферизации - 100%.

Также примените к изображению фильтр Радиальное размытие (Фильтр > Размытие > Радиальное размытие ) (Filter > Blur > Radial Blur): степень размытия - 15%.

Создайте из этого изображения текстуру через меню Редактирование > Определить узор (Edit > Define Pattern), и назовите эту текстуру «Текстура 1». Теперь к слою с текстом добавьте стиль слоя Перекрытие узора (Pattern Overlay), и из выпадающего списка с текстурами выберите текстуру, которую создали из изображения.

Не закрывая окно со стилем слоя Наложение узора (Pattern Overlay), Вы можете инструментом Перемещение (Move Tool) (V), передвигать наложенный узор на тексте так, как Вам больше всего нравится. Теперь можно нажать кнопку ОК.

Последний стиль слоя, который нужно добавить к тексту, это Обводка (Stroke). Тип обводки - Градиент (создайте градиент, используя цвета, которые Вы видите на рисунке).

В качестве последнего штриха, добавьте к тексту немного сияния при помощи мягкой белой кисти. Нарисуйте несколько пятен на тексте - это и будет сияние. Слой с сиянием поместите над слоем с текстом.

Вот и все! Ультра глянцевый текст готов!