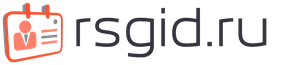Точное расположение фигур, линий относительно центральной точки задача осуществимая в программе Photoshop при помощи координат фигуры. Создаем новый файл. Настраиваем направляющие. Сделать это можно при помощи вкладки «Просмотр» — «Новая направляющая». В диалоговом окошке следует выбрать тип направляющей.
Нам потребуется одна горизонтальная и одна вертикальная направляющие. Инструментом «Перемещение» сдвинуть линии.

Создаем фигуру «Эллипс».

Нажимаем комбинацию клавиш Ctrl + Alt + T. У нас появится область трансформирования.

Для дальнейших манипуляций необходимо изменить расположение центральной точки опоры. Точку необходимо переместить в центр холста.

Переходим к координатам. Задаем угол поворота 30 градусов, как показано на рисунке. Нажать на Enter.

Повторяем те же действия: активировать трансформацию, сместить точку опоры и задать угол поворота. Подтвердить действие нажать Enter.


РЕЗУЛЬТАТ

На примере прямой создаем сетку. Создаем фигуру «Прямая». Став вначале прямой нажать клавишу Shift и провести прямую.

Нажимаем комбинацию клавиш Ctrl + Alt + T. Точку опоры не смещаем, что позволит произвести трансформацию относительно центра фигуры. Задаем координаты для оси X. Нажать Enter.

Продолжаем выполнять те же действия.


Создаем горизонтальную прямую.

Активируем трансформацию. Изменяем координату оси Y. Нажимаем Enter.

Продолжаем формировать сетку.

Лишние участки сетки можно выделить, добавить к слою слой-маску и инвертировать её во вкладке «Изображение» — «Коррекция».
РЕЗУЛЬТАТ

Видели ли вы когда-нибудь картинки, на которых заснята природа или городской пейзаж, которые представлены в виде шара и похожи на маленькую планету? Это . Такого эффекта достаточно легко можно добиться стандартными средствами программы Adobe Photoshop. Данная статья является уроком по созданию сферических панорам.
Фотография в виде сферической панорамы.
1. Выбор подходящей фотографии

Результат зависит от выбранной фотографии больше чем от техники исполнения.
Сферическую панораму можно сделать из любого снимка. В идеале это должна быть панорама с охватом 360°, но подойдет любой снимок с четкими краями.
Перед началом создания панорамы нужно обрезать фотографию так, чтобы края были примерно одинаковыми. Это позволит во время зацикливания снимка избежать резкого перепада на стыке.
2. Превращение в квадрат

Выполнив обрезку снимок нужно сделать квадратным. Это нужно сделать, воспользовавшись командой Изображение - Размер изображения (Image Size). Параметров высоты и ширины (Width и Height) нужно сделать одинаковыми.
3. Переворачивание

Теперь нужно перевернуть изображение с ног на голову, то есть на 180°. Это можно сделать, зайдя в меню Image (Изображение) - Rotate Canvas (Вращение изображения) - 180 градусов.
4: Фильтр полярные координаты

На этом этапе будет создана сама планета. Нужно перейти в меню Filter (Фильтр) - Distort (Искажения) - Polar Coordinates (Полярные координаты). В окне нужно выбрать опцию Rectangular to Polar (Прямоугольные в полярные). В окне предварительного просмотра можно увидеть то, что получится.
5. Порядок на планете

Сферическая панорама.
Если посмотреть внимательно на изображение, то можно увидеть не стыковку шва. Это вызвано тем, что левый и правый край изображения не одинаковы. Для устранения шва нужно просто воспользоваться инструментом "Клонирующая кисть" или "Штамп". В некоторых случаях устранение шва невозможно. Тогда нужно более тщательно проработать края на этапе обрезки изображения или взять другой снимок.
Снимок из примера на первом этапе был обрезан таким образом, что деревья на левой и правой стороне оказались одной высоты. Это позволило после применения полярных координат только лишь подретушировать шов штампом и размытием.
6. Не пейзажами едиными...

Данную технику можно использовать практически с любыми снимками, но далеко не все результаты будут удовлетворительными.
Красивые «Планеты» выходят из пейзажных и панорамных снимков, но использовать описанную технику можно и с макро снимками.
7. Невероятные панорамы зданий

Здания на сферических панорамах.
В поездках и путешествиях каждый делает множество скучных и однообразных снимков различных зданий и монументов. порой их жалко удалить, а рассматривать просто не интересно. В таком случае всегда можно сделать сферическую панораму, которая преобразит вид фотографий.
8. Взгляд через линзу или планета наоборот

Данная техника позволяет закрутить планету наоборот
Принцип создания такого эффекта заключается в пропуске шага по переворачиванию снимка на 180°. При этом фильтр Полярные координаты вывернет планету вовнутрь.
Данный снимок напоминает фотографию, сделанную при помощи объектива «Рыбий глаз». Обработка в Фотошопе позволяет достичь аналогичного эффекта только лишь программным способом.
9. Проявим фантазию

Для искажения можно использовать совершенно любой снимок.
Эффект закручивания вовнутрь может неплохо смотреться на любых снимках. Иногда это будет выглядеть лучше, а иногда хуже. Всё зависит от исходного снимка.

Использование фильтра полярные координаты
Данная статья демонстрирует, что использование фильтра "Полярные координаты", немного фантазии и подходящие исходные снимки могут создать новые миры за считанные минуты работы в Фотошопе.
На основе материалов с сайта:
Панель инструментов «PhotoShop» претерпевает изменения с каждой новой версией программы. За все время существования программного продукта она подвергалась преобразованиям, направленным на обеспечение удобства пользователя. При наведении курсора на каждый имеющийся на панели инструмент появляется его краткое описание.
Данная опция будет доступна только в том случае, если во вкладке «Интерфейс», пункте «Установки» в вас стоит галочка напротив пункта «Показывать подсказки».
Где находятся линейки
Пользователь, который только начинает разбираться во всех премудростях данного графического редактора, наверняка уже успел получить хотя бы краткое представление о значении каждого инструмента. Многих пользователей ставят в тупик довольно простые задачи, например, выравнивание объекта на холсте.
Они тщетно пытаются включить линейку, щупая курсором панель инструментов и ища заветные подсказки. Однако, отличительной чертой графического редактора «PhotoShop» является возможность выполнить различные операции разными способами. Это правило касается и отображения «Линейки» или «Rulers». Можно выбрать команду «Линейка» в меню «Просмотр» и приложит ее слева в верхней части рабочей области. Если вам не удобно использовать меню, можно попробовать использовать комбинацию клавиш «Ctrl»+ «R».
Теперь вам известно, как можно включить линейку в «PhotoShop». Но что делать, если вам необходимо изменить шкалу деления?
Направляющие и единицы измерения
По умолчанию графический редактор предлагает пользователю использовать сантиметровую линейку. Однако, достаточно щелкнуть по линейке правой кнопкой мыши, и вы сможете выбрать один из 12 пунктов (миллиметры, пиксели, дюймы и т.д.). Можно также вытаскивать из линейки направляющие линии. Чтобы вызвать их, достаточно использовать команду «Новая направляющая» в меню «Просмотр». Если линейки при это выключены, направляющие будут оставаться неподвижными. При нажатии комбинации клавиш «CTRL»+ «H» направляющие исчезают.
Использование линейки с транспортиром
Чтобы использовать координатные линейки, достаточно найти на панели инструментов кнопку с изображением пипетки. Под ней скрывается однофамилец координатной линейки, используемой для обрамления рабочей области. Для определения координат начала отрезка, а также для определения высоты и ширины объекта в «PhotoShop» используется инструмент «Линейка».
Достаточно щелкнуть по нужной точке и, не отпуская кнопку мыши, вытянуть лини, измеряющую нужный вам параметр. Значение параметра отобразится вверху на панели настроек. При повторном щелчке мышью появится новая линия. Линейку можно перемещать, как угодно. Для этого нужно взяться мышкой за саму линию или за крестики, расположенные на обоих концах. X и Y на панели настроек обозначают координаты начальной точки.
Буквами Ш и В обозначаются, соответственно, ширина и высота объекта по отношению к начальной точке. Параметр У обозначает угол наклона относительно осевой линии, а L1 – расстояние между двумя точками. Если зажать кнопку Alt и подвести курсор к крестику начальной координаты, он изменит свое отображение на значок транспортира. При помощи данного инструмента можно провести линию под определенным углом, значение которого также будет указано на панели настроек.
Если вы поставите курсор над кнопкой «По шкале измерений», то появится не очень понятная подсказка «Вычислить данные инструмента Линейка по шкале измерений». Если вы отметите данную функцию галочкой, вы подтвердите использование тех единиц измерения, которые были выбраны в установках. Чтобы выбрать единицы измерения, можно использовать меню «Редактирование». Также можно выбрать их на палитре «Инфо», щелкнув по треугольнику, расположенному в правом верхнем углу.
Ранее уже говорилось, что для вызова того или иного инструмента можно использовать различные способы. Это касается и «Линейки». Вызвать ее можно путем нажатия комбинации клавиш «Shift»+ «I». в результате на кнопке с инструментом «Пипетка» должна появится пиктограмма линейки. Аналогично можно скрыть линейку.
Как выровнять объект, используя линейку
Линейка может использоваться и для выпрямления изображения. Растяните на картинке линейку, укажите горизонт выпрямления и нажмите на кнопку «Выровнять слой». Это может привести к исчезновению части изображения, которое вышло за пределы документа. Если вы нажмете «Выровнять слой», удерживая при этом клавишу «Alt», то все изображение останется на месте. В этом можно убедиться, нарастив холст, или используя опцию «Перемещение».
Использование PhotoShop CS6
Для этой версии все осталось по-прежнему. По мере модернизации программа «Photoshop» обогащается новыми возможностями и функциями. Однако переход от CS5 к CS6 был ознаменован довольно резким скачком. Изменилось 27 пунктов. Такого не происходило за всю историю существования «PhotoShop». Однако способы включения в «PhotoShop CS6» инструмента «Линейка» остались неизменными. По-прежнему можно использовать галочку в строке «Линейки» меню «Просмотр». Также действует комбинация клавиш «Ctrl» + «R».
Можно просто схватиться мышкой за квадрат, расположенный в верхнем левом углу, где сходятся линейки, и протащить его вниз, выбирая новую точку отсчета для изображения. В месте, где вы отпустите кнопку мышки, появятся нулевые точки линеек. Чтобы вернуть их в начальное положение, достаточно дважды щелкнуть по этому же квадратику, расположенному в левом верхнем углу.
Под конец стоит упомянуть об одном очень редком, но очень странном недоразумении. Иногда пользователи, пытаются сразу же после запуска программы разложить все инструменты по местам и недоумевают, куда делись линейки. Решается эта проблема очень просто. Чтобы включить линейку в «PhotoShop» нужно просто создать новый документ или открыть уже имеющийся.