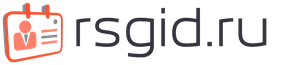В этом уроке вы научитесь создавать потрясающий эффект архитектурного наброска. Я объясню процесс в мельчайших деталях, так что повторить его сможет любой, и даже тот, кто открыл Photoshop впервые.
1. Давайте начнем
Для начала откройте фотографию, с которой вы хотите работать. Чтобы это сделать, нажмите File > Open (Файл > Открыть), выберите фото и нажмите Open (Открыть). Ну а теперь, прежде, чем мы приступим, проверьте кое-что:
- Ваше фото должно быть в цветовом режиме RGB, 8 бит на канал. Чтобы проверить это, нажмите Image > Mode (Изображение > Режим).
- Для получения наилучшего результата, выберите изображение приблизительно 2000/4000 в ширину/высоту. Чтобы проверить это, нажмите Image > Image Size (Изображение > Размер изображения).
- Ваше фото должно быть фоновым слоем. Если это не так, нажмите Layer > New > Background from Layer (Слой > Новый > Слои из заднего плана).
2. Как создать фон
Шаг 1
В этой секции мы создадим фон. Нажмите Layer > New Fill Layer > Solid Color (Слой > Новый слой-заливка > Цвет) чтобы создать слой, залитый цветом, назовите его Background Color (Фоновый цвет) и выберите цвет #f0f0f0, как показано ниже.

Шаг 2
Кликните правой кнопкой мыши по этому слою, выберите Blending Options (Параметры наложения), выберите Gradient Overlay (Наложение градиента) и настройте стиль слоя, как на изображении ниже:

Примечание переводчика: настройки стиля слоя на скриншоте: Режим наложения: Мягкий свет; Непрозрачность: 50%; Градиент: Черный, белый; Инверсия; Выровнять по слою; Угол: 90 градусов; Масштаб: 100%
3. Как создать основной набросок
Шаг 1
В этой секции мы создадим основной набросок. Выберите фоновый слой и нажмите Control-J на клавиатуре, чтобы его продублировать. Затем перетащите этот слой наверх на панели слоев.

Шаг 2
Теперь нажмите Control-Shift-U на клавиатуре, чтобы обесцветить этот слой. Далее, нажмите Image > Adjustments > Levels (Изображение > Коррекция > Уровни) и введите значения со скриншота:

Шаг 3
Назовите этот слой Temp (Временный) и нажмите Control-J на клавиатуре, чтобы его продублировать.

Шаг 4
А теперь нажмите Control-I на клавиатуре, чтобы инвертировать данный слой и измените его режим наложения на Color Dodge (Осветление основы). Далее, нажмите Filter > Other > Minimum (Фильтр > Другое > Минимум), измените Radius (Радиус) на 2 пикселя и Preserve (Сохранить) на Squareness (Прямоугольность), как показано ниже:

Шаг 5
Зажмите Control и кликните по слою Temp (Временный), чтобы выбрать оба слоя одновременно. Затем нажмите Control-E на клавиатуре, чтобы объединить два слоя в один.

Шаг 6
Multiply (Умножение) и назовите его Main Sketch (Основной набросок).

4. Как создать набросок в перспективе
Шаг 1
В этой секции мы создадим набросок в перспективе. Выберите фоновый слой и нажмите Control-J на клавиатуре, чтобы его продублировать. Затем перетащите этот слой наверх на панели слоев.

Шаг 2
Теперь нажмите Filter > Stylize > Find Edges (Фильтр > Стилизация >

Шаг 3
Нажмите Filter > Blur > Motion Blur (Фильтр > Размытие > Angle (Угол) на 90 градусов, а Distance

Шаг 4
А сейчас нажмите Filter > Sharpen > Smart Sharpen (Фильтр > Усиление резкости >

Примечание переводчика:
Шаг 5
Нажмите Filter > Filter Gallery > Sketch > Photocopy (Фильтр > Галерея фильтров > Эскиз > Detail (Детализация) на 2, а Darkness (Затемненность) на 5.

Шаг 6
Измените режим наложения этого слоя на Multiply (Умножение), а непрозрачность - на 40%. После переименуйте этот слой в Perspective_Sketch_1 (Перспективный_Набросок_1).

Шаг 7

Шаг 8
Brush

Шаг 9
А сейчас выберите фоновый слой и нажмите Control-J на клавиатуре, чтобы его продублировать. Далее, перетащите этот слой под слой Perspective_Sketch_1 (Перспективный_Набросок_1) на панели слоев.

Шаг 10
Нажмите Filter > Stylize > Find Edges (Фильтр > Стилизация > Выделение краев), а затем Control-Shift-U на клавиатуре, чтобы обесцветить этот слой.

Шаг 11
Нажмите Filter > Blur > Motion Blur (Фильтр > Размытие > Размытие в движении), измените Angle (Угол) на 0 градусов, а Distance (Смещение) на 1200 пикселей, как показано ниже:

Шаг 12
Теперь нажмите Filter > Sharpen > Smart Sharpen (Фильтр > Усиление резкости > «Умная» резкость) и введите настройки со скришота ниже:

Примечание переводчика: настройки на скриншоте: Набор: Заказной; Эффект: 500%; Радиус: 64 пикселя; Уменьшить шум: 10%; Удалить: Размытие по Гауссу; Тени: Ослабление эффекта: 50%; Ширина тонового диапазона: 50%; Радиус: 50 пикселей; Света: Ослабление эффекта: 50%; Ширина тонового диапазона: 50%; Радиус: 50 пикселей.
Шаг 13
Нажмите Filter > Filter Gallery > Sketch > Photocopy (Фильтр > Галерея фильтров > Эскиз > Ксерокопия), измените параметр Detail (Детализация) на 2, а Darkness (Затемненность) на 5.

Шаг 14
Измените режим наложения этого слоя на Multiply (Умножение), а Opacity (непрозрачность) - на 55%. После переименуйте этот слой в Perspective_Sketch_2 (Перспективный_Набросок_2).

Шаг 15

Шаг 16
Измените основной цвет на #ffffff, возьмите инструмент Brush (Кисть) (B), выберите мягкую кисть и проведите ей там, где вы хотите показать вертикальные линии перспективы.

5. Как создать текст
Шаг 1
В этой секции мы создадим текст. Выберите инструмент Horizontal Type (Горизонтальный текст) (T), измените шрифт на Hijrnotes, его размер на 80 пикселей, выравнивание по левому краю, цвет - #000000. Далее, кликните по любому месту холста и нажмите Type > Paste Lorem Ipsum (Текст > Вставить Lorem Ipsum), чтобы вставить случайный отрывок текста. Вы также можете воспользоваться своими настройками текста и шрифта.

Шаг 2
Кликните дважды по миниатюре этого слоя, чтобы сделать текст редактируемым и удалите его часть. Затем, выберите инструмент Move

Шаг 3
А сейчас переименуйте этот слой в Text_1 (Текст_1). После нажмите Control-J на клавиатуре, чтобы продублировать данный слой.

Шаг 4
Кликните дважды по миниатюре этого слоя, чтобы сделать текст редактируемым, нажмите Control-A, чтобы выбрать весь текст, а затем нажмите Type > Paste Lorem Ipsum (Текст > Вставить Lorem Ipsum), чтобы вставить случайный отрывок текста. После этого удалите часть текста, выберите инструмент Move (Перемещение) (V), кликните и потяните в любом месте холста, чтобы расположить текст, как показано ниже:

Шаг 5
Назовите этот слой Text_2 (Текст_2) и перетяните его под слой Text_1 (Текст_1) на панели слоев. После нажмите Control-J на клавиатуре, чтобы продублировать данный слой.
Создание изображения - это целый процесс и для меня нажатие на спуск - лишь небольшая часть на пути к фотографии достаточного для публикации качества. В этой статье, являющийся частью второй, продолжающей материал , я покажу свой процесс обработки фотографий.
Все фотографы сталкиваются с проблемными сценами с широким динамическим диапазоном. Ландшафтная и архитектурная съемка не является исключением. Я снимаю столько кадров, сколько требуется для охвата всего динамического диапазона кадра. Для архитектуры и интерьеров 3 кадров достаточно для большинства ситуаций.
Фотография выше потребовала 9 фотографий - с брекетингом экспозиции -2, 0 и +2, а также дополнительно серии для нижней половины комнаты и для потолка. Дополнительные снимки также помогают мне избавиться от людей в кадре.

Вы должны не забывать...
- Снимать в RAW чтобы сохранить максимальную гибкость исходников; мы же не спортивные фотографы, делающие поток снимков, где JPEG гораздо более уместен.
- Держитесь низкого уровня ISO.
- Используйте одну настройку баланса белого для всей серии фотографий.
- Используйте самый тяжелый штатив и пульт дистанционного спуска, проводной или беспроводной.

Фотография станции метро Кэнэри-Уорф, изображенная выше, составлена из трех кадров. Задачей было получить в этом кадре хорошо экспонированный темный интерьер, яркий металлический эскалатор и удивительно яркий купол. Каждый слой содержит правильно экспонированную часть композиции.
Основная камера

С задачами по архитектурной и пейзажной съемки замечательно справляется моя камера Canon 5D Mark II с тилт-шифт объективом 17mm TS-E. Я применяю брекетинг экспозиции во многом потому, что передняя линза моего объектива выпуклая и не позволяет использовать фильтры. В своей сумке также всегда есть объективы EF24 f/1.4 и EF50mm f/1.2. Мой штатив немного странный - ноги Gitzo с шаровой головой Manfrotto.
Компьютер и монитор

Всю работу с изображениями я провожу на двухъядерном Mac Pro с 24 гигабайтами оперативной памяти. Я часто работаю с изображениями более гигабайта, так что большой бъем оперативной памяти - необходимость. У меня монитор Dell 27″ Ultrasharp, который калибруется с помощью Spyder 3 Elite.
Перед любой важной работой с изображениями я калибрую монитор.
Импорт изображений

Я понимаю, что многие из вас используют различные автоматизаторы, такие как Lightroom, iPhoto, Picassa и другие. Называйте меня луддитом, но я ненавижу оставаться без контроля над процессом, поэтому я использую полностью ручную процедуру импорта.
На локации я сливаю фотографии на 2 жестких диска и по возвращении копирую около 100 гигабайт информации за один раз в заранее приготовленное место. Изображенная слева структура папок служит мне верой и правдой вот уже 10 лет.
Вы можете заметить, что мои готовые файлы имеют в префиксе размер в пикселях для разных сайтов; на 500px - шириной 900 пикселей, а для 1x.com - 950 пикселей. Я также добавляю «bw» в имена файлов с черно-белыми изображениями. Это система наименований облегчает поиск на жестком диске нужных изображений.
Отбор

Из множества установленных у меня фотоприложений, ежедневно я использую Adobe CS5. Это надежная рабочая лошадка для работы с изображениями.
Предварительный просмотр и отбор быстрее всего происходит в Bridge. Справа я выбираю интересующие меня изображения. Удовлетворившись выбором, я использую фильтр на левой панели чтобы показать только отобранное.
Camera Raw

Если вы похожи на меня, то все установки вашей камеры выключены или установлены в 0. Здесь, в Camera Raw, я делаю несколько установок для всех фотографий, предназначенных для составления одного изображения.

- Убедитесь, что вы импортируете ваши фотографии в том же цветовом пространстве, как и в камере. В моём случае это Adobe RGB, которое шире, чем стандартное для интернета sRGB. Работайте с максимально качественным исходником, а затем конвертируйте в целевой формат, например для интернета.
- Редактируйте фотографии в режиме 16 бит
- Выберите лучший и самый правильно экспонированный кадр и установите по нему баланс белого
- Если присутствуют горячие пиксели, для их компенсации используйте ползунок «Возврат» (Recovery). Нажмите одновременно + во время его перемещения и вы увидите положение этих точек на черном фоне!
- Если ползунок «Возврат» пришлось подвинуть слишком сильно - компенсируйте это ползунком «Экспозиция», вновь нажав одновременно +.
- Эту же комбинацию можно использовать при коррекции уровня черного - поднимайте уровень черного так, чтобы не было вылетов.
- Затем выделите все изображения и синхронизируйте баланс белого для всех изображений в серии через меню в левом верхнем углу.
- Затем откройте все изображения в Photoshop
Работа в Photoshop
У меня довольно строгое рабочее пространство в Photoshop и процесс редактирования довольно прост.
У меня есть ряд действий (actions) под разные задачи, типа изменения размера, цветового пространства и т.п. Отдельные выполняемые мной задачи можно разделить следующим образом:
- Объединение изображений с брекетингом экспозиции в один слой
- Состыковка составляющих панораму изображений
- Сохранение составленного изображения в файл формата Photoshop PSD
- Использование масок для выделения частей изображения, требующих отдельной коррекции цвета, контраста или экспозиции. Примером может быть обработка неба отдельно от здания на переднем плане
- Сохранение этого изображения со всеми созданными слоями
- Объединения слоев и кадрирование при необходимости
- Усиление резкости
- Сохранение новой версии готового изображения в формате Photoshop PSD
- Изменение размера под целевое использование, например до 900 пикселей для 500px.com
- Преобразование в цветовое пространство sRGB и глубину цвета 8bit
- Сохранение в формате JPEG. Не забудьте добавить префикс "900px" к имени файла для облегчения поиска в дальнейшем.
Ручное смешивание слоев

Во-первых, поместите ваши по-разному экспонированные кадры в один проект в виде слоев. Вы можете сделать это автоматически через меню Файл - Скрипты- Загрузить файлы в стэк (File > Scripts > Load Files Into A Stack).
Многие пользователи Photoshop побаиваются использования масок, выделения и т.п., но на самом деле это довольно просто. Я покажу!
Выберите инструмент для выделения на свой вкус. Я использовал инструмент «Быстрое выделение» (Quick Selection tool), отмеченный слева на рисунке. Затем для добавления выделения нажимайте , а для удаления - . Как видите, я выделил верно экспонированный купол станции метро Кэнэри-Уорф.

Это выделение очень неровное и будет лучше если мы сделаем его более гладким и элегантным. Для этого нажмем на кнопку «Уточнить край» (Refine Edge), также отмеченную в верхней части картинки сверху.

Красная маска очень удобна для просмотра выделенного и невыделенного, но требуется включить эту опцию. Кликните по выпадающему меню «Просмотр» (View) в верхней части диалога «Уточнение края» и выберите «Наложение» (Overlay).
![]()
Мы используем кисть (Refine Radius Tool brush), обозначенную слева. Она позволит нарисовать край выделения и Photoshop уточнит границы того, что должно и не должно быть выделено.

Увеличьте размер кисти в опции «Размер» (Size) и щедро «закрасьте» пространство у границы. Пройдитесь вдоль всех границ!
Край маски выглядит гораздо более градиентным теперь! Нажмите «OK» для сохранения этого выделения.

Теперь нам нужно создать маску слоя. Маска сделает часть слоя видимой, а другие части - невидимыми.
Нажмите кнопку «Добавить векторную маску» (Add Vector Mask), обозначенную на рисунке.
Вы можете увидеть черно-белую миниатюру, появившуюся рядом с моей миниатюрой слоя (ниже). Черное невидимо. Всё просто. Все нечерное пропустит изображение соответствующего слоя. На моей картинке, маска купола белая, так что только купол и будет виден. Это хорошо, поскольку расположенные ниже слои останутся видимы в дополнение к куполу из этого слоя.

Я продолжил работу и повторил операции по созданию маски для эскалатора и окружения купола, как можно увидеть на рисунке ниже. Слои при 100% видимости слишком жёсткие, так что я снизил прозрачность слоя с куполом до 80%, а слоя с эскалатором и окружением купола - до 70%. Это занимает чуть больше времени, но является очень гибким методом представить широкий динамический диапазон кадра.

Важный вывод, который можно сделать из этого раздела - это сила и гибкость слоёв и масок. Точно так же я буду обрабатывать цвета и контраст в следующем разделе.
Объедините ваши по-разному экспонированные слои через «Слои -> Объединить слои» (Layer > Flatten Image) и сохраните как документ Photoshop. Теперь у вас есть правильно экспонированная версия вашего кадра. База, к которой можно вернуться. Это полезно, если вы затем захотите преобразовать фото в черно-белое.
Редактирование: цвета и контраст
Я продемонстрирую эту работу с помощью кадра из Колманскопа, Намибия. Я наложил обработанный кадр поверх исходника чтобы показать преимущества формата RAW для обработки.

Если пытаться обработать данный кадр целиком, вероятно была бы каша и улучшение цвета и контраста в одной области ухудшало бы их в другой. Работа с отдельными частями изображения мне ближе и достигается опять же с помощью слоев и масок.
Создание слоев изображения с использованием масок.
- Выделите часть основного слоя.
- Уточните край
- Копируйте выделенное
- Вставьте в новый слой, назовите его как-нибудь понятно
- Повторите для всех областей, требующих отдельного внимания

Я покажу мой процесс обработки цвета и контраста на примере песка.
Насыщенность
Выберите слой, который вы будете редактировать. Я выбрал слой «Песок». Добавляем корректирующий слой «Цветовой тон/Насыщенность» как на картинке.

Поставьте галочку напротив (Use Previous Layer to Create Clipping Mask) чтобы ограничить ваши правки только слоем «Песок». Вы получите новый слой с небольшой стрелкой, направленной вниз, чтобы отобразить это.


Я выбрал предустановленную опцию «Больше увеличить насыщенность» (Increased Saturation More)
Песок должен стать тепло оранжевым, так что я добавлю еще один корректирующий слой - Фото фильтр (Layer > New Adjustment Layer > Photo Filter), выбрав сначала слой «Песок» и не забыв галочку «Использовать предыдущий слой для создания обтравочной маски» (Use Previous Layer to Create Clipping Mask).

Я выбрал «Теплый фильтр» (Warming Filter) (85), установив его плотность на 50 для более полного эффекта.

Наконец, я добавил слой кривых для контраста. Выберите слой «Песок» и из уже знакомого меню добавьте слой кривых с параметром «Сильный контраст (RGB)» (Layer > New Adjustment Layer > Curves… - select " Strong Contrast (RGB))
В этом месте следует сделать сохранение файла со всеми слоями в формате Photoshop Document.
Выравнивание

У меня есть 2 способа. Использование линейки, изображенной слева, очень удобно и быстро. Достаточно выделить важную горизонтальную или вертикальную линию в изображении. Либо это можно сделать с помощью режима поворота - «Правка» - «Изменение» - «Поворот» (Edit > Transform > Rotate)
Кадрирование
Простая задача, но трудно отменяемая после сохранения изображения. Так что я советую сохранять файл до кадрирования.
Резкость
По вопросу выбора лучшего метода повышения резкости сломано множество копий и я лично перепробовал наверное все методы, но на мой взгляд самым элегантным методом является метод цветового сдвига «High Pass filter». Результат резок, но без артефактов и неровностей. Усиление резкости после изменения размеров я не делаю.

- Дублируете слой через «Изображение» - «Дублировать» (Image > Duplicate)…
- Примените фильтр цветового сдвига. Радиуса 1.0 достаточно для хорошо сфокусированного изображения порядка 10-20 мегапикселей. «Фильтры» - «Другие» - «Цветовой сдвиг» (Filter > Other > High Pass)…
- Установите режим смешивания в «Наложение» (Overlay).
Сохранение
«Объединить слои» в меню «Слои» (Layer > Flatten Image) и сохранить как новый документ Photoshop с соответствующим именем.
Теперь у вас есть отредактированное изображение в полном разрешении. Когда вы будете готовить фотографию к публикации или к участию в конкурсе - то именно к этой версии вы вернетесь для изменения размера, сохранения в формат JPEG и передачи.
Изменение размера
Я уменьшаю файлы JPEG до различных размеров для Блогов, Фликера, сайтов 500px и 1x, а также для конкурсов.
Сохранение
Окончательное сохранение в JPEG требует преобразования в цветовое пространство sRGB и глубину цвета 8 бит. Эти атрибуты стандартны для сети Интернет. Если вы этого не сделаете - ваши изображения просто не будут у других людей выглядеть также как вы подготовили их на своем компьютере.
- «Изображение» - «Режим» - «8 бит/канал» (Image > Mode > 8 Bits/Channel)
- «Правка» - «Преобразовать в профиль» (Edit > Convert to Profile)…

Вот и всё, таков в общих чертах мой процесс обработки фотографий.
Я собираюсь подготовить часть 3, посвященную профессиональной конвертации в черно-белый, так что следите за обновлениями!